Uređivanje teksta
Kretanje kroz tekst
Izbor vrste pisma i fonta -Word i DTP-
Poravnavanje teksta (allign)
Preuređivanje teksta
Rad sa blokovima

Kretanje kroz tekst
Da bismo tekst mogli urediti prvo trebamo
naučiti da se krećemo kroz njega.
Kretanje kroz tekst može se obavljati na više načina:
• kursorskim strelicama (sa tastature): lijevo-desno pomjeramo se kroz
tekst slovo po slovo u istom redu, gore-dole red po red
• mišom: klikom automatski prebacujemo kursor na poziciju pokazivača
• klizačem - skrol bar trakom, na standardni način
• <PageUp> i <PageDown> tasterima pomjera se za sadržaj ekrana naviše,
odnosno naniže (normalno, ako je to moguće - ako je tekst dovoljno
dugačak).
Izbor vrste pisma i fonta
ulazak u svijet digitalnog izdavaptva -šta je DTP-
Jedna od osnovnih prednosti pri pisanju računarom je mogućnost jednostavne promjene i izbora vrste pisma i vrste slova.
Prije nego što nastavimo sa konkretnim radom u Word-u, daćemo neke definicije koje se sreću u radu sa tekst procesorima vezane za tipografiju i obradu teksta računarom.
Termin tekst procesor (Word processing) odgovara obradi teksta računarom; tekst se više ne ukucava, on se obrađuje, a riječi se proizvode - procesiraju računarom.
Pojam DTP (Desk Top Publishing), stono i kancelarijsko izdavaštvo (izdavaštvo na stolu), možemo shvatiti kao nov način prikazivanja i slaganja teksta za pravljenje štampanog predloška upotrebom računara, digitalizatora, video opreme i grafičkog softvera.
Word, kojim se ovdje bavimo, predstavlja dio DTP softvera koji omogućava elementarnu pripremu teksta i njegovo štampanje.
Mada se govori o knjizi bez papira - elektronska knjiga, kancelariji bez papira (Office without paper), klasičan način zapisa na papiru još uvijek ima primat. No, u bliskoj budućnosti promjene u tom smislu biće neminovne. Word omogućava pripremu i za tu vrstu djelatnosti. U svijet hipertext-a, multimedija i računarskih mreža može se krenuti i od Word-a.
Skup znakova koji imaju zajednički grafički oblik naziva se font.
Familija fonta određena je imenom koje je dao dizajner fonta.
Osnovna podjela je na slova sa serifima i bez serifa. Serifi su kratke crtice koje se nalaze na krajevima slova.
Prema tipu (type), fontovi se dijele na one sa uspravnim (Regular), one sa nagnutim (kurziv, Italic) i one sa masnim – podebljanim (Bold) slovima.
Postoji podjela fontova na proporcionalne i neproporcionalne. Kod proporcionalnih, širina slova je različita i prostor koji slova zauzimaju je proporcionalan njihovoj širini, dok je kod neproporcionalnih širina slova ista. (Kod neproporcionalnih slovo I i slovo M imaju (zauzimaju) istu širinu).
Ostale skupine predstavljaju posebne familije.
U tipografiji postoji pojam pismovnog (slovnog) reza, koji može biti poludebeo, kurzivan, debeo, sužen i proširen.
Danas se fontovi unutar iste familije klasifikuju prema svijetlo-tamnoj slici, i to u 9 gradacija (od ultra svijetlo, ekstra svijetlo, svijetlo, medijum, poludebelo, debelo, ekstra debelo do ultra debelo).
Kod računara se fontovi dijele na način kako se konstruišu (dizajniraju). Dizajniranjem se smatra pravljenje fajlova u koje se smještaju šabloni jednog pisma. Osnovna podjela je na bitmapirane i vektorske (tzv. True type) fontove.
Bitmapirani se lakše prave, ali imaju samo jednu veličinu (jedna veličina - jedna familija), dok je kod vektorskih promjena dimenzija jednostavna i određena je matematičkim relacijama koje se definišu pri konstrukciji (kod njih su jednom familijom određene sve veličine). Windows-i, gotovo isključivo, upotrebljavaju True Type fontovi.
Font koji odgovara pisaćoj mašini zove se Courier New i neproporcionalan je, font kojim se obično štampaju novine je Thimes New Roman i spada u klasu serifnih proporcionalnih fontova. (Najveći dio ove knjige štampan je fontom Helvetica, koji spada u sansserifne proporcionalne fontove.)
Za razliku od pisaće mašine, računar ima na raspolaganju veliki broj različitih fontova: nekoliko hiljada različitih tipova slova. Izbor je određen softverom, kojim definišemo i raspored slova na tastaturi i izgled slova (i na ekranu i na papiru - štampaču). Može se razlikovati izgled slova na ekranu i izgled slova ispisanih štampačem na papiru.
Kod Word-a je zastupljen princip da ono što se vidi na ekranu, dobija se i na štampaču.(WYSIWYG: What You See Is What You Get - ono što vidite to i dobijate, misli se na izlazu; ploteru, ili štampaču), prisutan kod većine modernih programa za grafičku obradu.
Da biste lako pisali dokument na našoj ćirilici ili latinici, potrebno je da ste instalirali odgovarajuće Windows-e. Da ne bude zabune, mi možemo izabrati jednu vrstu pisma prilikom instalacije, a onda mijenjati tipove slova unutar Word-a.
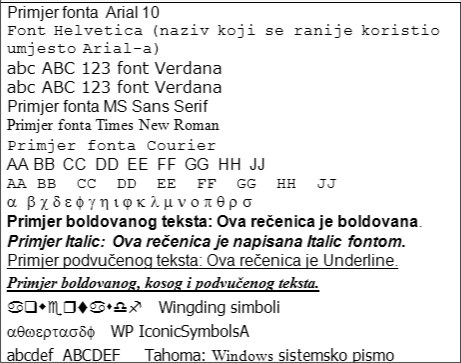
Primjer izgleda i veličine nekih fontova
Na slici su demonstrirane neke od mogućnosti promjene vrste, tipova, veličine fonta i pisma.
U sklopu Windows-a dobije se nekoliko desetina vrsta slova, no postoji daleko veći izbor fontova. Instalacija (dodavanje) novih fontova vrši se iz Control panela (plugh&play metodom) izborom ikone Fonts.
Zgodnim izborom fontova moguće je postići vrlo efektan izgled dokumenta, zato prije nastavka rada provježbajte način promjene fontova izbora tipa i veličine slova.
Instalacijom je određeno osnovno pismo, ali postoji mogućnost promjene i rada sa bilo kojim pismom i fontom. Unutar jednog dokumenta, dio teksta možemo pisati ćirilicom, dio latinicom, pa onda engleski, ili čak kineski. (To je nemoguće na bilo kom tipografskom uređaju, izuzev na računaru.)
Tip fonta se mijenja klikom na ikone: .
Na B za bold (masno), na I italik (koso) i na U za podvučeno.
Sve promjene vršiće se od kursora nadalje, dok opet ne promijenite tip,
ili veličinu slova. Ovim jednostavnim postupcima možete obogatiti vaš
dokument i dati mu vrlo 'profesionalan' izgled.
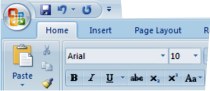
Uvijek je u prozoru Ribona prikazan trenutno aktivni (izabrani) font.
Jednostavna je i promjena veličine fonta.
Klikne se na kombo boks koji definiše veličinu fontova (u pointima,
1point=1/72") i iz ponuđene liste se selektuje željena veličina.
Preuređivanje teksta
Brisanje i umetanje teksta
Osnovna prednost rada na računaru u odnosu na pisaću mašinu jeste
jednostavnost korekcije. (Zbogom, korektoru, zauvijek!)
Brisanje se vrši tako da se postavimo kursorom na tekst koji želimo
obrisati (o kretanju kroz tekst je bilo riječi u 3. poglavlju). Potom
pritisnemo <Delete> i tekst se briše zdesna ulijevo (od pozicije na
kojoj se nalazi kursor udesno), ili kad pritisnemo taster BackSpace
(strelica iznad <Enter> tastera) brišemo tekst ispred kursora (ulijevo).
Brisanje se vrši slovo po slovo, dok god držimo pritisnut taster
<Delete>.
Umetanje teksta se vrši tako da se postavimo kursorom na mjesto gdje
želimo da umetnemo novi tekst i jednostavno kucamo. Kad počnemo kucati,
primijetićemo da se stari tekst razmiče, a novi ubacuje na poziciji na
kojoj se nalazi kursor.
Zgodna je opcija za poništavanje rezultata zadnje naredbe: Undo. Može se zadati iz menija Edit ili klikom na ikonu .
Suprotan efekat (povratak zadnje obavljenog posla) ima naredba Redo.
Upotrebom ovih naredbi bitno su unapređene mogućnosti korekcije.
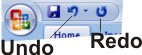
Poravnavanje teksta (allign)
Najlakše se vrši ikonama:
![]()
lijevo poravnanje , centrirano , desno .
Poravnanje se vrši od kursora nadalje, ili se primjenjuje samo na blok,
ako smo ga prethodno selektovali. (Tačnije rečeno poravnavanje se vrši
od sekcije u kojoj se nalazimo, ali rad sa sekcijama je nešto naprednija
opcija.)
Ikonom ![]() se vrši isticanje paragrafa tačkama (bullets).
se vrši isticanje paragrafa tačkama (bullets).
Koristi se kad u tekstu vršimo taksativno nabrajanje stavki koje želimo
posebno naglasiti (naglašava se nasilnim prelaskom u novi red
<Enter>-om). U tom slučaju kraj svake stavke iz liste obavezno završimo
Enter-om. Kad završimo sa nabrajanjem, selektujemo blok koji želimo
numerisati i klikom na ikonu Bullets će se izvršiti isticanje -
razdvajanje stavki tačkama, kao na slici.
Slično se postiže ikonom
![]() , s tom razlikom što paragrafi umjesto tačkom
bivaju istaknuti brojevima.
, s tom razlikom što paragrafi umjesto tačkom
bivaju istaknuti brojevima.
Rad sa blokovima
Postoji mogućnost rada i sa većim dijelom teksta - blokom. Prije bilo
koje operacije treba definisati na što se ona odnosi; tj. treba izvršiti
selekciju bloka teksta (više slova, riječi, paragrafa i sl.).
Selekcija bloka se najlakše vrši mišom. Postavimo se, pokazivačem, na
poziciju odakle želimo da počne naš blok, pritisnemo lijevi taster miša
i, ne otpuštajući taster miša, pomjerimo se pokazivačem na kraj bloka.
Kako se pomjeramo, primijetićemo da dio teksta koji prelazimo biva
inverzno osvijetljen (zacrnjen). Kad otpustimo taster, selektovali smo
blok.
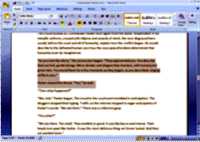
Nad blokom možemo primijeniti različite komande. Tako, ako smo
selektovali blok i pritisnemo <Delete> taster, selektovani blok će biti
izbrisan.
Pomjeranje bloka na drugu poziciju (premještanje dijela teksta) obavlja
se standardnom drag&drop procedurom.
Blok se selektuje (zacrni) i onda 'odvuče' na novu poziciju. Indikacija
premještanja je isprekidani kvadratić.
Pozicioniranje drag&drop tehnikom zahtijeva vježbu, pa možete koristiti
i nešto sporiju ali precizniju tehniku.
Nakon selekcije bloka pozovete naredbu Cut iz Edit menija (Edit/Cut).
Blok koji ste selektovali nestao je sa ekrana. Prebačen je u clipboard.
Potom se postavite kursorom na poziciju na koju želite da prebacite blok
i zadate komandu Edit/Paste.
Ovo je česta tzv. Edit/Cut/Paste procedura.
Ako želimo da zadržimo blok i na mjestu gdje je bio, i da ga prebacimo
na novu poziciju (da ga 'dupliramo', iz bilo kog razloga), umjesto
naredbe Cut, koristićemo naredbu Copy (kopiranje).
Umjesto preko menija, možemo koristiti i Toolbar, koji sadrži ove
naredbe. Procedura i rezultat su isti, samo je smanjen broj klikova,
korištenjem Toolbar-a se ubrzava se rad - umjesto da idemo u menije i
zadajemo naredbe, to činimo u jednom potezu.
Tolbar se pokazao kao nephodan za napredan i brz rad (i nalazi se u
gotovo svim programima). Neki korisnici čak ni ne upotrebljavaju meni
naredbe, no to je ipak pretjerivanje. Meni naredbe često sadrže opcije
za punu kontrolu naredbi koje su nedostupne pri radu samo sa ikonama
Toolbar-a
Računarski Sveznadar-od neznalice do korisnika-
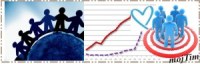
(c) 2010 mojTim Corporation. All rights reserved