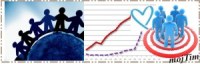Završni koraci neznalice: postali ste korisnik
Instalacija novog programa
Deinstalirajte nekorišćene aplikacije
Dodavanje opcionih mogućnosti Windows-ima
Sigurnosni mod Safe mode

Instalacija novog programa
Da bi neki program koristili potrebno je da izvršimo njegovu
instalaciju.
Pod instalacijom programa se podrazumijeva snimanje programa na računar,
tako da program može da se bezbjedno i jednostavno pokrene i izvršava.
Prije pokretanja instalacije neophodno je provjeriti da budu zadovoljeni
preduslovi za rad novog programa. Preduslovi se odnose na
• hardver: za uspješan rad programa je potrebna određena snaga i brzina
mikroprosecora, određena količina RAM memorije, definisana rezolucija
monitora i grafičke karte, dovoljno prostora na hard disku, i slično.
• softver: za uspješan rad programa potrebno je da budu instalisani
odgovarajući Windows-i (po verziji i eventualno servis paku), ali i neki
drugi programi (npr. plug-inovi za konverziju i slično).
Ako su preduslovi ispunjeni instalacija novog programa obavlja se po
istom principu kao i instalacija hardvera. To je Windows princip
ravnopravnosti virtuelnih i stvarnih uređaja.
U računarskom okruženju imamo apsolutno pravo nazvati program virtuelnim
uređajem, programi su ti koji unose akciju u fizičke uređaje i
oživljavaju ih.
Većina programa namjenjena za Windows-e, se isporučuje na CD-ima i
podržava automatski start. Sve što treba da učinite je da ubacite CD i
procedura instalacije će sama da se pokrene.
Ako se to ne desi provjerite da li
na CD-u postoji fajl autorun
Valjda znate kako ćete potražiti (Explorer-om).
Ako se program i dalje ne pokreće provjerite da li je uključena opcija
automatske pretrage i starta programa po ubacivanju CD-a (Auto Insert
Notification).
Ova opcija se setuje iz Control panela, i nadam se da je možete pronaći
sami (vidi sliku).
Ponekad će se desiti da nema ovog fajla onda se je pokretanje
instalacije definisano pozivom nekog fajla pod nazivom SetUp, StartUp,
Install i slično, uostalom to ćete vidjeti na kutiji ili pročitati iz
uputstva koje ste dobili uz program.
Nakon toga se se standardno traži prihvatanje uslova kopirajta,
čekiranjem uslova ugovora –
I accept...
Naredbom Next započinje stvarni proces instalacije.
Naš cilj nije da pokažemo moguće trikove za instalaciju programa već da
se upoznamo sa uticajem instalacije programa na Windows-e.
Iskusni korisnici će i prilikom prve instalacije birati opciju ručne
instalacije tzv. Costumize mod, u kome će tražiti optimalne postavke, za
pretpostavljeno korištenje programa.
U toku instalacije se informacije o aplikaciji posredstvom Control
panela pridružuju podacima o ranije instalisanim programima. Aplikacije,
koriste zajedničke resurse, i informacije o tome se upisuju u sistemske
fajlove. Više o tome u poglavlju o Registry bazi.
Instalacije se obavlja preko Control panela korištenjem opcije Change
and Remove Programs u bez obzira što je mi nismo direktno pozvali.
Naime svi programi moraju se držati strogih pravila, koja omogućavaju
automatsku instalaciju podržanu Wizard-ima i Yes, Next tehnologiji.
Deinstalirajte nekorišćene aplikacije
Već smo objasnili kako se programi koriste Windows-ima kao podlogom za
rad. Aplikacije, dokumenti i Windows-i imaju mnogobrojne veze i
informacije o njima se čuvaju u posebnoj Registry bazi koju ćemo kasnije
obraditi.
Program ne mora ni da bude pokrenut da bi umanjio Windows-ove
performanse. Razlog je rezervacija određenih resursa (RAM-a, IRQ,
DMA...) Mudar potez je da se oslobodite svih aplikacija koje ne
koristite, ali to nije uvek lako uraditi.
Deinstalaciju možemo tretirati kao specijalni: obrnuti slučaj
instalacije.
Programi, po pravilu, imaju sopstvene procedure za deinstaliranje, a po
Windows pravilima to je i obavezno, ali one rjetko uklanjaju sve
instalirane djelove
U svijetu Windows-a je prisutno mnogo paradoksa a jedan od njih je
činjenica da svaki instalirani program ima i prednosti i mane, a da
deinstalacija uklanja samo prednosti.
U svijetu konspiracije, zavjere i računara u koji Vi ulazite, postoji
više od opravdane sumnje, da proizvođči softvera pišu instalacione
procedure samo zato što moraju, a da na deinstalaciju gledaju kao na
atak na njih.
Neiskusni korisnici često upadnu u zamku brisanja i direktno (sa Delete)
obrišu programe. To može izazvati nepopravljivu štetu u smislu potpunog
blokiranja sistema, ali češće to izaziva loš rad.
Kad izbrišete program, ostaće informacije o njemu, što može da
nepotrebno uspori računar.
Procedura za deinstaliranje je jedini pravi put za uklanjanje
programa, a do nje se po pravilu nalazi u odgovarajućem odjeljku menija
Start.
Ukoliko nije tako, izaberite Start-Control Panel-Add or Remove
Programs (u Windowsu XP) ili StartSettingsControl PanelAdd/Remove
Programs (u svim drugim verzijama Windowsa). Pronađite program
Uklanjanje programa treba da se vrši po automatski korištenjem
Change
and Remove Programs aplikacije iz Control panela.
Kako provesti uklanjanje programa
• Pozovite Change and Remove Programs (iz Control panela).
• Selektujte koji program želite ukloniti u spisku 'Currently installed
programs' (odnosno na kartici Install/Uninstall u Windowsu 98),
pritisnite dugme Add/Remove or Change/Remove i pratite uputstva.
• izaberite Remove
Pokrenućete proceduru koja će Vas nakon nekog vremena obavjestiti da je
neželjeni program uklonjen.
Teoretski, sve je automatizovano i program je trajno odstranjen sa
računara.
Dodavanje opcionih mogućnosti Windows-ima
Karticom Windows Setup odnosno Add/Remove Windows Components vrši se
dodavanje modula, koje smo ispustili pri prvobitnoj instalaciji
Windows-a.
Podržano je desetine dodatnih mogućnosti.
U prozoru dobijete spisak mogućih modula koje ste izostavili i veličinu
potrebnog prostora za njihovu instalaciju.
Detalje o pojedinim stavkama dobijate (normalno) sa Details, koji
omogućava parcijalni izbor, ako se modul sastoji od više programa.
Analizirajte ovu ponudu i sami odlučite šta Vam je potrebno.
U slučaju da ste čekirali neku od opcija koja kao odgovor traži Have
Disk, to znači da trebate ubaciti Windows instalacioni CD.
Sigurnosni mod Safe mode
Sigurnosni mod predstavlja specijalni slučaj sistemske restauracije. U
sigurnosnom modu sistem se pokreće korištenjem predefinisanih i
minimalnih zahtjeva (pozivom predefinisanih BIOS postavki) i
inicijalizacijom samo komponenti koje su neophodne za rad.
Poziv sigurnosnog moda se vrši prilikom inicijalizacije (uključenja)
računara, pritiskom na funkcijski taster F8.
U slučaju ako nešto zaustavi Windows resetujte računar (normalno prvo
pokušajte softverski pa hardverski reset) i pritisnite taster F8 prije
nego što se Windows učita. Vjerovatno ćete taster morati da pritisnete
nekoliko puta da biste pogodili trenutak kada će sistem reagovati).
Otvoriće se meni Advanced Options. Pomoću tastera sa strelicama
izaberite Safe Mode i pritisnite Enter.
Sigurnosni mod znači da ste učitali Windows s minimalnim skupom
upravljačkih programa, što i piše u poruci koja se pojavi (vidi lijevo).
Potom aktivirate Control panel i uz malo sreće korigujete izmjene koje
su prouzrokovale problem.
Zatim pokrenite računar ponovo i sačekajte da se Windows normalno učita.
Ako u Control panelu ne prepoznate problem možete pokušati sa Last Known
Good Configuration iz ponude Advanced Options (umjesto da birate Safe
mod). Tako aktivirate Windows s verzijom baze Registry iz posljednjeg
uspješnog dizanja sistema. Tom prilikom ne gubite datoteke, čak ni one
koje su izazvale problem.
Preporuka je da koristite ovaj metod razrađen u nekoliko faza:
• samo resetujete računar i vidite da li računar dobro radi
• pozovete Safe mod, resetujete računar bez izmjena i vidite da li
računar dobro radi
• pozovete Last Known Good Configuration, resetujete računar i vidite da
li računar dobro radi
• pozovete Safe mod, izvršite promjene u Control panelu, resetujete
računar i vidite da li računar dobro radi
Ukoliko bilo koja od ovih faza da uspješan rezultat, predlažemo da se
oslobodite suvišnih fajlova (diskCleanUp) i eventualno napravite snimak
sistema.