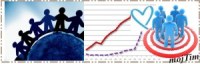Pregled i organizovanje podataka
lekcija 6
Kako pokrenuti Explorer
Datoteka-fajl
Konvencije za davanje imena
Folder
Hijerahijska struktura

Windows Explorer/ Istraživač Windows-a
Bilo koji operativni sistem
treba da omogući jednostavno organizovanje i pretraživanje podataka na
računaru. Kod Windows-a to obavlja Windows Explorer, ili samo Explorer,
kako se češće naziva.
On omogućava da činite baš to što mu ime kaže da istražujete svoj
računar.
Da bi radili sa explorerom trebamo prihvatiti hijerarhijski model i
definisati dva pojma folder i file.
Za neiskusnog korisnika Explorer je alat koji omogućava da se upozna šta
ima u računaru. Za iskusnog korisnika Explorer je alat koji koristi da
organizuje podatke u računaru.
Explorer je neophodan alat koji dobijate u sklopu Windows-a, koji Vam
omogućava pristup svim resursima računara (ili gotovo svim).
Kako pokrenuti Explorer
Pošto smo se upoznali sa elementima kojima želimo upravljati (fajlovima
i folderima) da objasnimo nekoliko načina za poziv Explorera.
Postoji (bar) deset načina da to učinite, ali i dva koja ćemo opisati su dovoljna:
1. Pritisnite dugme Start i izaberite All Programs\Accessories\Windows Explore; kao na slici desno.
2. Desni klik na dugme Start i klik na Explore koji se pojavi u meniju
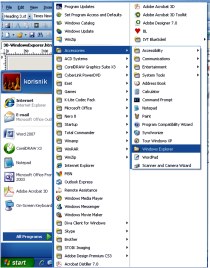
Datoteka-fajl
Datoteka, fajl (file) predstavlja osnovnu organizacionu cjelinu, u koju smještamo podatke.
Fajl (file) znači papir, dokument unutar fascikle.

Pod podacima se smatraju sve vrste dokumentata, aplikacija i programa, koje računar može da prihvati i zapamti. Fajl je jednoznačno određen sadržajem, imenom i lokacijom.
O definisanju imena (Name) vidi odjeljak ispod.
Lokacijom određuje pripadnost nadređenoj cjelini. Lokacija datoteke (fajla) određena je pripadnošću fascikli (folderu).
Pod programom se podrazumjeva niz naredbi, koje se izvršavaju u tačno određenom redosljedu. Niz naredbi se smješta u fajl koji se naziva programski fajl, ili češće samo program. Često se koristi i termin aplikacija sa istim značenjem. Sa aspekta Windows-a ne postoji razlika između programskih i dokument fajlova.
Fajl karakteriše veličina izražena u bajtovima (Size) i datum kad je posljednji put fajl mijenjan (kad su njega unošeni podaci).
Osnovni podaci o fajlu: ime, lokacija, veličina i datum kreiranja smještaju se u posebnom zaglavlju koje operativni sistem sam kreira.
Konvencije za davanje imena
Ime (Name) koje dajete fajlu trebalo bi da vas podsjeća na njegov sadržaj i da vam olakša da ga kasnije pronađete. (ako ste nacrtali zeca, logično je da dokumentu koji sadrži taj crtež, date ime Zec, ako ste napisali izvještaj sa službenog puta, logično je da fajlu u koji ga smještate date ime Službeni put i tome slično.) Pri davanju imena fajla potrebno treba poštovati konvencije koje zavise od verzije operativnog sistema i organizacije podataka.
Nazivi fajlova mogu imati do 256 karaktera, (tzv. dugački naziv) uključujući tu ekstenziju, razmake i tačke za odvajanje. U dugim nazivima fajlova, mogu se koristiti sva mala, ili velika slova/karakteri, osim znakova koji imaju posebna značenja. Tako su zabranjeni : ? " /| < > * : .
Mada je dopušteno treba izbjegavati naša slova (dijakritike-kuke i kvake).
Preporučujem da za početak prihavatite ovo jednostavno pravilo, a da kasnije analizirate odnos stare i nove konvencije dat u okviru ispod.
I iskusni korisnici ponekad imaju problema sa arhiviranjem podataka zbog prekoračenja dužine imena. Rekli smo da je moguće koristiti 255 slova u imenu, ali i preporuku je da se koristi do 80. Naime pri najčešćem načinu arhiviranja podataka (snimanja na CD) postoji mogućnost da izgubite dio imena na arhivskoj kopiji ukoliko prekoračite limit programa za snimanje, a on je najčešće 128 slova.
Fascikla (omotnica/folder/direktorij)
Folder predstavlja veću logičku cjelinu u koju se smještaju fajlovi. Ranije su ove cjeline bile poznate pod imenom direktorij, a sad je termin direktorij zamjenjen sa terminom fascikla ili omotnica, sa istim značenjem. Folder možemo shvatiti i kao specijalnu vrstu fajla, koja se sastoji od više fajlova; kao fajl čiji su sadržaj drugi fajlovi.
I folder je jednoznačno određen sadržajem, imenom i lokacijom.
Jasna je analogija sa klasičnom organizacijom podataka, koje možete, listati pregledati, vaditi i premještati iz registra u registar, iz fascikle u fasiklu; praktično iz foldera u folder.
Hijerahijska struktura
Vaš računar može da ima nekoliko hiljada fajlova, (sami Windows-i imaju nekoliko stotina fajlova) i normalno da je neophodno, da se ti silni fajlovi organizuju i smjeste u neke veće cjeline.
Hijerahija direktorija izgleda kao obrnuto stablo koje počinje iz glavnog (korjenskog-root) foldera.
Folder može da se sastoji od drugih foldera, od foldera i fajlova ili samo od fajlova, po strukturi koja podsjeća i naziva se stablo (tree), sa korijenom iz koga se vrši grananje.
Adresa fajla i foldera naziva se putanja. (path).
U puno ime nekog fajla (foldera) bi se uključivala i putanja. Putanja se određuje navođenjem imena svih foldera od glavnog korijena do imena fajla (foldera) međusobno odvojenih separatorom \.Tako bi C:\Rad\Zec značilo da se fajl Zec nalazi na disku c u folderu Rad.
Desktop je je osnov od koga se kreće pri kreiranju strukture podataka.
Računar (My Computer) se shvata kao glavni korjen, koji čini osnov radnog okruženja desktop (i on sam je predstavljen kao folder), u koji su smješteni elmenti, od kojih se sastoji.
Osnovni elementi gdje se smještaju podaci su diskovi koji su predstavljeni kao subfolderi desktop-a.
Na disk se smještaju folderi, a u foldere fajlovi. Ukoliko imate više diskova oni su predstavljeni kao odvojene cjeline.
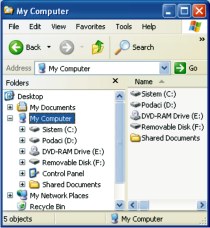
PC obavezno ima bar bar jedan hard disk. Diskovi su određeni fizičkim karakteristikama koje imaju, ali po principu ravnopravnosti fizičkih i virtuelnih uređaja, mogu se shvatiti kao glavni folderi. (Windows-i ih tako i tretiraju).
Disk je određen imenom (label) i jednim od slova abecede a hard disk kao C:.
Davanje imena disku se vrši prilikom njihove instalacije.
Svaki folder može da se sastoji od subfoldera, koji onda može da ima svoj subfolder itd.
Način pridruživanja - smještanja fajlova u određene foldere i foldera u foldere tj. određivanja lokacije, je proizvoljan, no i tu se treba držati pravila i pridruživanje vršiti po logičkim vezama, koje postoje među fajlovima, odnosno folderima, po pravilima hijerarhije. Ako nismo disciplinovani, možda će nam ispočetka sve ići lako, ali će nam kad-tad anarhija donijeti probleme.
Ako koristite XP verziju Windows-a kad pokrenete Explorer dobićete prozor sličan ovom na slici ispod.
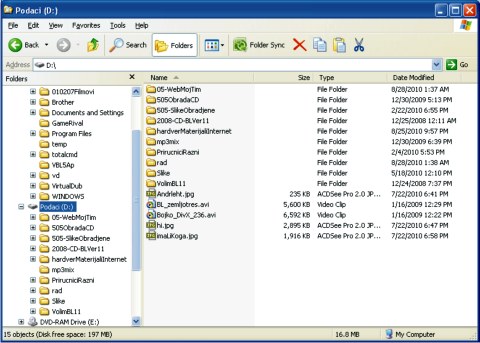
Naslovna traka prikazuje ime onoga što trenutno pregledate (na slici gore to je disk d).
Liniju menija i paletu sa alatkama liniju menija sadrži komande koji nam omogućavaju da vršimo izmjene strukture podataka, da pojedine fajlove brišemo, kopiramo i prebacujemo na druge pozicije, o čemu ćemo kasnije govoriti.
Prozor Explorera se sastoji od dva okna. U lijevom se nalazi hijerahijska struktura podataka. predstavljena folderima, a u desnom sadržaj trenutno aktivnog foldera. Desni prozor je podjeljen na kolone koje dodatno opisuju datoteke unutar foldera tako da sem imena (Name) možemo da saznamo koliko su veliki (Size), vrstu (Type), datum posljednje izmjene podataka podataka unutar datoteke (Modified)
Na dnu prozora nalazi se Statusna linija koja prikazuje koliko objekata (fajlova i foldera) sadrži selektovani folder (Object(s)) i koliko je slobodnog prostora na disku kome pripada selektovani folder (Disk free space).
U slučaju da su podešeni nešto drugačiji parametri mogli bi dobiti i radno okruženje (desktop) koji će Vas zbuniti.
Podešavanje izgleda Exporera vrši iz menija View čekiranjem i izborm ponuđenih opcija; kao i iz menija Tools izborom Folder i dalje podešavnjem Options View .
Različita podešavanja ostavljamo za kasnije. Zasad ih izbjegavajte, samo će da Vas zbune.
Razumjevanje rada Explorera znači razumjevanje Windowsa.
Ovdje prezentovane procedure i strukture su osnov rada u Windowsima.
U narednim lekcijma ćemo se pozabavti primjerima koji pojašnjavaju ove principe, koji će kroz vježbu postati jasniji.
U ovom momentu Vam se vjerovatno sve čini komplikovano, ali ne brinite; samo Vam se čini.