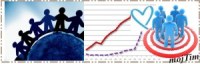Elementi prozora/Windowsa
Pokazivač miša (mouse pointer)
Kursor (insert point)
Padajući meniji
Rad sa dijalog prozorima

Windows je dobio ime po osnovnom elementu koji koristi (Windows - prozor). Ako se unutar prozora nalazi drugi prozor ponekad se za njega koristi termin okno, a u stručnoj terminologiji bi se koristio naziv roditeljski i dijete prozor (mada parent/child termini znače da je jedan prozor generisao drugi).
Postoje dva tipa prozora:
· Prozor aplikacije (application window)
· Prozor dokumenta (document window)
Prozor dokumenta i aplikacije (razlika između dokumenta i aplikacije je sada iglavnom istorijska i ima sve manje značaja) imaju sve bitne osobine iste i ne treba ih razdvajati pri radu - sa njima se radi na isti način.
Razmotrite osnovne elemente prozora:
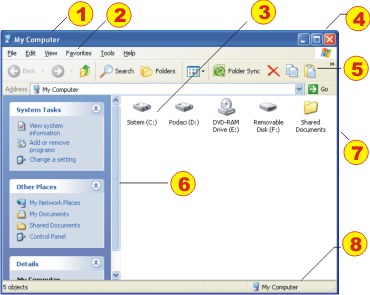
1. Naziv prozora-Window Name (window title) dio title bar-a: naslovne trake
2. Linija menija sa komandama-Menu Bar
3. Radni prostor u kome se nalaze ikone-desktop
4. Dugmad za minimizaciju, maksimizaciju i zatvaranje prozora -Minimize/Maximize Button
5. linija sa alatkama- Tool bar
6. Skrol traka-Scrol bar
7. Ram prozora-Window frame
8. Status bar-Status bar
· Naslovna traka, poznata i kao naslovna linija (title bar) sadrži ime prozora (window title) i omogućava premještanje i dimenzionisanje prozora.
· Radni prostor (desktop) je namjenjen za stvarni rad aplikacije.
· Naslov prozora (window title) opisuje sadržaj prozora. Zavisno od tipa prozora može da bude naziv: aplikacije, dokumenta, dijalog, folder, fajl. Ako je prozor kreiran bez imena, tad ima ime untitled - bezimeni. Ime dokumenta sa kojim se radi napisano je iza imena aplikacije.
·
Dugmad za kontrolu veličine za minimizaciju (minimize
button) ![]() i maksimizaciju (maximize button)
i maksimizaciju (maximize button)
![]() prozora, nalazi se u naslovnoj liniji i omogućava smanjivanje prozora i
povećavanje prozora.
prozora, nalazi se u naslovnoj liniji i omogućava smanjivanje prozora i
povećavanje prozora.
Kada
pritisnete dugme, za maksimizaciju prozor se proširuje na pun ekran (i
na efektan i jednostavan način prekrije druge prozore). Kada je prozor
proširen na punu veličinu ekrana, dugme za maksimizaciju postaje dugme
za povratak na početnu veličinu (Restore button). Da biste
vratili prozor na početnu veličinu, pritisnite dugme Restore
![]() .
.
Minimiziran prozor možemo shvatiti kao dokument koji ste uzeli sa pisaćeg stola i odložili u fioku. Dokument se više ne na;azi na vašem radnom stolu, ali je još uvijek na dohvat ruke. Treba samo da pritisnete dugme dokumenta na paleti poslova, i on će ponovo biti aktiviran.
·
Dugme za zatvaranje prozora (Close button)
![]()
Zatvaranje prozora bi odgovaralo smještanju dokumenta u fasciklu u ormar za dokumente. (Vidjećemo da Windows-i koriste sličnu terminologiju). Sad bi do dokumenta dolazili posredno, traženje fascikle (odgovara pokretanju programa) i uzimanje lista (odgovara pronalaženju dokumenta).
S pozicije Windows-a, zatvaranjem se oslobađa dio RAM memorije koju je program zauzimao, a Vi ćete biti u prilici da trajno zapamtite i snimite na disk dokument. Za razliku od zatvaranja, minimiziranje prozora je samo privremeno uklanjanje prozora sa ekrana (sklanjanje zbog preglednosti).
· Linija menija (menu bar), prozor aplikacije sadrži padajuće menije (pull down / drop-down menus) trenutne aplikacije. Broj i vrsta menija zavise od potreba aplikacije, no većina sadrži menije: File, Edit, Window i Help.
· Paleta alatki (toolbar). Neki prozori imaju paletu sa alatkama koja je smještena ispod linije menija. Paleta alatki omogućava pristup najčešće korišćenim komandama menija. Palete sa alatkama nisu obavezne i mogu da se uključuju i isključuju iz menija View.
· Većini alatki sa palete pridruženi su kratki opisi funkcija (ToolTips). Opisi se pojavljuju na ekranu kada pokazivač miša stoji na dugmetu palete nekoliko sekundi.
· Okvir prozora (window border) označava krajeve prozora. Koristi se za promjenu veličine prozora. Pokazivač miša pri pomjeranju i nailasku na okvir mijenja izgled u dvosmjernu strelicu (različitog izgleda: lijevo-desno, gore-dole, ili kosa, što zavisi od položaja gdje postavimo pokazivač). Ako pritisnemo lijevi taster miša dok je pokazivač u obliku dvosmjerne strelice (tj. dok se nalazimo na okviru) pomjeranjem pokazivača mijenjamo i dimenzije prozora (povećavamo ga ili smanjujemo zavisno od smjera kud idemo).
· Traka za pomjeranje kroz dokument - klizač (scroll bars) pojavljuje se samo kad cio dokument ne može da stane u prozor.
Veličina klizača u odnosu na traku klizača daje vam predstavu o tome koliko ima podataka koji se ne vide na ekranu.
Ako je klizač pomjeren za 10% u odnosu na veličinu trake, znači da je 90% podataka van vidokruga.
Da biste ih prikazali,
primjenite jednu od sljedećih tehnika:
• Za pomjeranje nagore ili nadole, pritisnite odgovarajuće dugme sa
strelicom na kraju trake za pomjeranje.
• Za brže kretanje, povucite klizač duž trake za pomjeranje.
• Za "skok" na određeni dio liste, pritisnite traku klizača otprilike na
mjesto gdje želite pozicionirati klizač
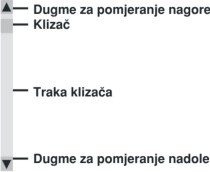
klizač (scroll bars)
Pokazivač miša (mouse pointer) pokazuje trenutni položaj miša u radnom prostoru. Obično je u vidu strelice.
Pokazivač - kursor (insert point), pokazuje na mjesto gdje se nalazite unutar dokumenta (gdje će se pojaviti vaš tekst ako vršite unos teksta, ili odakle ćete crtati i sl.) Obično je u vidu blinkajućeg (trepćućeg) uvećanog slova I.
Klizači (sliders) omogućavaju da vrijednost nekog parametra
podesite na linearnoj skali. Primjer određivanje nivoa zvuka kod
zvučnika.
Rjeđe se koriste i trebate ih razlikovati od terminološki slične trake
za pomjeranje kroz dokument .
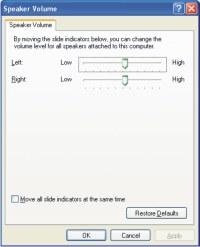
Sliders kod zvučnika
Padajući meniji
Pri radu u Windows-ima često su prisutni
padajući meniji (drop down ili pull-down menus).
Otvaranje menija (pulling down menus) i aktiviranje je jednostavno.
Postavite pokazivač miša na naslov - labelu padajućeg menija i kada
pritisnete to dugme, otvara se lista opcija.
![]()
Na slici se vidi naslovna linija i linija menija programa FronPage sadrži komande File,Edit,View ...
Pojaviće se opcije koje meni sadrži. Blijeda oznaka opcija (naredbi) znači da trenutno nisu stvoreni uslovi za njeno izvođenje.
Poslije otvaranja menija možete
aktivirati neku od ponuđenih opcija naredbi, ili aktivirati neki drugi
meni.
Aktiviranje nekog drugog menija vršiće se jednostavnim pomjeranjem
pokazivača na njegovu labelu (bez klika prebacujemo se sa jednog menija
na drugi).
Da bi aktivirali neku od ponuđenih i izvedivih opcija, pomjerite se
pokazivačem miša na nju.
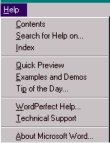
Kad kliknete na selektovanu stavku opcija će biti
izvršena.
Završetak - prekid rada sa menijima je jednostavan; dovoljno je da
kliknete bilo gdje van prostora menija i vi ćete ga napustiti.
Rad sa dijalog prozorima
Dijaog prozor predstavlja
standardni način razmjene informacija između korisnika i računara pod
Windows-ima. Izvršenje određenih naredbi zahtjeva unos informacija i
računar vam u formi dijalog prozora pruža mogućnost da ih unesete.
Dijalog prozor će se javiti i kod poruka o grešci i upozorenja.
Kao i prozori aplikacija i dokumenta i dijalog prozor ima naslovnu
liniju, radni prostor i okvire.
Većina dijalog prozora se može premještati, tako što se pokazivačem miša
postavimo u naslovnu liniju, i onda držeći pritisnut lijevi taster miša
odvučemo dijalog prozor na željenu poziciju.
Kod većine dijalog prozora dimenzije su fiksne (ne mogu se mijenjati, ni
dugmadima, ni mišom).
Svaki dijalog prozor sadrži
dugmad komandi (command button) i gotovo uvijek dugmad Yes,
No, Cancel i Help.
Ako ste saglasni sa porukom i informacijama u dijalog prozoru pritisnite
OK, ako niste kliknućete na No, kad želite da prekinete posao koji se
izvodi unutar dijalog prozora izabraćete Cancel (prekid - napuštanje).
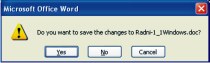
Svaki dijalog prozor sadrži
predefinisano (unaprijed ponuđeno - default key) dugme. Ono je označeno
debljim, ili icrtkanim okvirom.
Predefinisano dugme se može aktivirati i pritiskom na taster <Enter>.
Pritiskom na taster <Esc> uvijek ćemo aktivirati dugme za prekid -
Cancel.
Ako su neka dugmad blijeda znači da se ne mogu aktivirati.
Ostali elementi dijalog prozora
Sem komandne dugmadi u dijalog prozoru se mogu nalaziti i neki drugi
elementi:
• Polja za unos teksta (text box, text field) koja omogućavaju
unos teksta i znakova sa tastature.
![]()
• Polje za unos broja (numeric box ili
numeric field) namjenjena su za unos brojnih vrijednosti. Brojne
vrijednosti (cjelobrojne - integer, decimalne ili datumske) se mogu
unositi sa tastaure ili korištenjem dugmeta za povećanje (inkrement)
odnosno smanjenje predefinisane vrijednosti.
![]()
• Dugmad za inkrement/dekrement su predstavljena kvadratićem sa trokutom
koji se nalazi pored polja za unos broja.
![]()
Poznati su i pod nazivom brojači. Pritisnite strelicu nagore da
biste povećali broj, odnosno nadole da biste ga smanjili. Drugi način
unosa vrijednosti je da preko sadržaja polja za tekst prevučete mišem i
upišete broj sa tastaure.
• Dugmad za izbor samo jedne opcije (option butons), sa logikom
"ILl - ILI" dozvoljavaju izbor samo jedne mogućnosti (jedna isključuje
drugu). Predstavljeni su krugom. Trenutno izabrano (aktivno) dugme je
ispunjeno.
![]()
| • Prekidači za istovremeni izbor više mogućnosti (check box), sa "I" logikom dozvoljavju da istovremeno bude izabrano više mogućnosti. Predstavljeni su kvadratićem, i sa znakom X označavaju se aktivirani (jedan ili više). Umjesto znaka X ponekad se koristi i kvačica. Potvrda izbora (upis X ili kvačice) često se naziva čekiranje (check) opcije. | 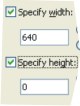 |
• Pomjerač relativnog ulaza (scroll bar for
relative input) omogućava unos numeričkih vrijednosti prema
relativnom odnosu (brzo-sporo, 0-100%, i sl.). Pomjerač se aktivira
mišom klikom na jednu od graničnih strana, ili pomjeranjem repera
(drag).
![]()
• Liste fiksnog sadržaja (combo box ili drop down list box ili single line list box) sadrže prije aktiviranja samo jedno polje liste podataka (data field) i predstavlja specijalni slučaj listi. Koristi se kad u dijalog prozor nema mjesta za listu. Na desnom kraju liste se pojavljuje strelica, na dole, koja omogućava da kretanjem kursora, ili držanjem pokazivača miša na njoj, sa istovremeno pritisnutim tasterom, biramo element liste.
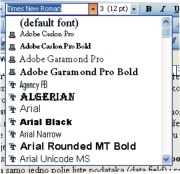
Mada je rad sa dijalog prozorom, prilično jasan
sam po sebi, ipak ćemo dati još nekoliko napomena, koje će olakšati
snalaženje u jednom od najvažnijih elemenata Windows-a.
Na slici (ispod) se mogu vidjeti neki od opisanih elemenata za rad sa
dijalog prozorom. (Primjer je iz programa Word, koji predstavlja
standardan Windows program.) Rad sa mišom omogućava direktan pristup
bilo kom polju.
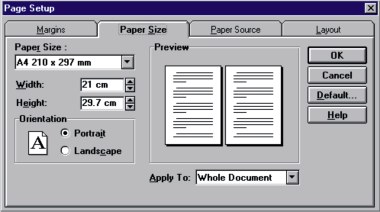
Klik na polje za unos aktivira to polje što se indicira treperenjem
pokazivača - kursora (insert point) unutar njega.
Prelazak u iduće polje je, sa tastature
omogućen pritiskom na taster <Tab>. Kursor se pomjera od polja do polja,
s lijeva na desno, i odozgo nadole. Pomjeranje u suprotnom smjeru je
moguće istovremenim pritiskom na <Shift> i <Tab>.
Većina polja sadrži podvučeno slovo, koje predstavlja tipku u
kombinaciji tipki. Istovremenim pritiskom na taster (na tastaturi) sa
podvučenim slovom i <Alt> kursor se premješta u polje. Pri tome
standardno, prvo pritisnemo <Alt> i držimo pritisnut pa se onda pritisne
željeni taster na tastaturi; pa kad se otpusti izvršena je selekcija
željenog polja, što će se indicirati promjenom na ekranu.
U ovoj lekciji se se sreli sa mnoštvom (previše) novih termina.
To što ih sve ne možete zapamtiti neka Vas ne brine. Do kraja kursa ovladaćete većnom ovdje navedenih termina. Zasad bi bilo dovoljno da ih prepoznate.