A sada rokenrol, ništa novo uvježbavamo naučeno
Još jedan konkretan primjer iz prakse
Izrada otpremnice
Da bi pristupili ovoj vježbi trebali bi znati šta je otpremnica.
Uostalom pretpostavljamo da onaj ko ne zna šta je otpremnica nije baš zainteresovan za tabelarne proračune.
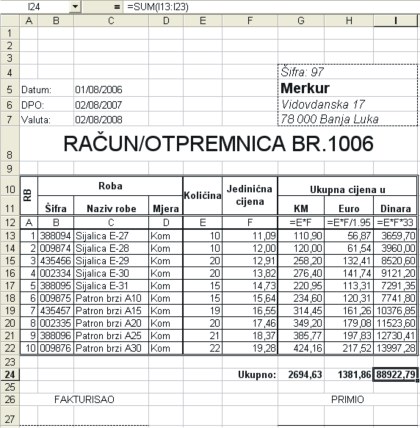
Kada imate zadatak da napravite sličnu otpremnicu prvi korak bi trebao da bude planiranja prostora, odnosno, odgovor na pitanje koliko je potrebno kolona za unos podataka. U ovom slučaju to je 9 (vidi sliku dolje), a sljedeći koraci idu sami od sebe.
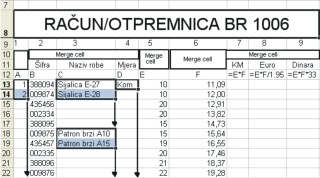
U koloni A u ćelije A13 i A14
unesete brojeve 1 i 2 i automatski popunite rubriku "RB". Vidjećete da
sve ide brzo. Isto vrijedi za unose u koloni C Sijalica E-27, Sijalica
E-28 i Patron brzi A10, Patron brzi A15, i koloni D "Kom", sve se
automatski popuni za čas. Vrijednosti u koloni E i F morate pojedinačno
unositi, dok se u kolonama G, H i I unose formule i automatski
obračunavaju. Scenario viđen u predhodnim zadacima.
Nakon toga poželjno je izvršiti spajanje ćelija u zaglavlju
tabele (vidi ćelije u kojima se nalaze tekstovi "RB", "Roba, "Količina",
"Jedinična cijena", "Ukupna cijena u") i naravno "RAČUN/OTPREMNICA
BR.1006". Na slici u ovim ćelijama piše Merge Cell što znači
"spoji ćelije".
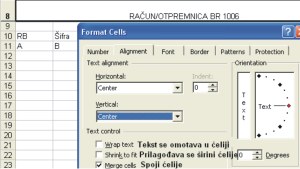
Dakle, označe se ćelije A10 i
A11 i u glavnom meniju se izabere komanda Format-Cell i u prozoru za
formatiranje bira kartica Alignment gdje se potvrdi opcija Merge Cell.
U pomenutom prozoru sa slike se vrši i podešavanje orijentacije teksta
(u slučaju "RB" to je ugao 90 stepeni (Degrees), kao i podešavanje
položaja teksta (probajte) u ćeliji (lijevo, centralno, desno-vidi i
ostale opcije) po horizontali i po vertikali.
Na slici se vide popunjene
kolone KM, Euro, i Dinara izračunatim vrijednostima i jasno je da one
nisu formatirane odnosno neke vrijednosti su cjelobrojne (120, 3960),
neke sa jednom decimalom (110,9) itd...
Zato trebate označiti ovaj rang E13 do I22 i podesiti da se vide brojevi
sa dvije decimale.
Da ne bude zabune, Excel uvijek računa sa "tačnim" vrijednostima,
što znači da on u svojim proračunima koristi broj 56,87179, a ne
formatirani broj (na dvije decimale 56,87). Ovo morate imati na umu
jer nije "pojela maca" onu razliku 0,00179.
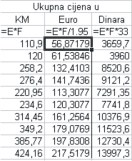
Dakle prava vrijednost se može vidjeti u Formula baru a formatirana na radnom listu.
Mali trikovi
Sa ostalim dijelom rada
(formatiranje okvira Format Cells-kartica Border ili formatiranje datuma
u ćelijama C5 do C7, Format Cells-kartica Number-Date) i izračunavanjem
ukupnih vrijednosti dolje ispod (vidi Ukupno) ne bi trebali imati
problema, ali...
Šta će Vas vjerovatno iznervirati ako budete pravili identičnu
otpremnicu kao na slici?
1. Nećete moći unijeti šifru 009874 u ćeliji B14 jer će Excel automatski
izostavljati prve dvije nule i pisati 9874.
2. Nećete moći unijeti =E*F u ćeliji G12 jer će Excel javljati grešku u
formuli #NAME?.
Da bi ove probleme riješili, birajte, ili da pri unosu prvo otkucate
apostrof ' koji će Excelu "reći": "Ne pravi se pametan ovo što dalje
unosim ostavi takvo kakvo jeste", ili predhodno formatirati ćeliju
komandom Format-Cell (Kartica Number) i izabrati Text, da bi Excel unos
tumačio kao običan tekst.
3. Možda Vam neće poći za rukom da napišete "Jedinična cijena" jedno
ispod drugo. Evo kako se to radi: postavite kursor miša izmedju te dvije
riječi i pritisnite kombinaciju tastera Alt+Enter. Pošto taster Enter u
Excelu prihvata unos u ćeliju i prelazi na drugu, ova kombinacija
tastera Alt+Enter koristi se da bi u istoj ćeliju napravili novi red.
4. Možda će te u toku rada zaboraviti unijeti podatke iz nekog reda,
"preskočiti" red, i biće potrebno da ga naknadno unesete, evo kako:
- postavite da je aktivan red iznad koga želite ubaciti red i
- iz glavnog menija izaberite komandu Insert–Row.
5. Možda ste "preskočili" kolonu:
- postavite da je aktivna kolona ispred koje želite ubaciti novu i
- iz glavnog menija izaberite komandu Insert–Column.
6. Ako trebate obrisati kolonu B klikom na njenu oznaku B markirate je i
iz glavnog menija izaberite komandu Edit–Delete i ona će nestati.
7. Ako trebate obrisati red 7 klikom na njegovu oznaku 7 markirate ga i
iz glavnog menija izaberite komandu Edit–Delete i on će nestati.
|
Pažnja!!! Još nešto može da zbuni početnike. Excel koristi podešavanja Windowsa što se tiče decimalnog separatora, a to znači da je znak za razdvajanje cijelog dijela broja od decimalnog dijela ili tačka (.) ili zapeta (,). Kako znati na svom ili nekom drugom računaru na kojem radite kako je podešen Windows, odnosno kako ispravno unositi decimalne brojeve da ne bi bilo greške u formulama. Test je jednostavan, u neku od neformatiranih ćelija unesite 9,7 i ako Excel ovo prihvati kao broj ono će se pojaviti u desnom uglu ćelije, što je znak da je decimalni separator zapeta (,), u protivnom ostaće tekst 9,7 u lijevom uglu (ili će se prikazati recimo datum) što je znak da je decimalni separator tačka (.) i da nju treba koristiti pri pisanju decimalnih brojeva. |
Pažnja, opet!!! Kod gotovih formatiranih tabela ako obavljate unos formula ili popunu na opisani način desiće Vam se da se "razmažu" okviri, odnosno prenesu i linije okvira ako su različitih stilova duž tabele. Naknadno morate ponovo formatirati taj dio tabele.
Da bi ovo izbjegli uradite ovako:
- postavite aktivnu ćeliju u kojoj je prva formula
- pritisnite taster Shift i dok ga držite pritisnutog strelicom ka dolje
označite dokle želite da budu unesene formule, nakon toga pustite taster
Shift (označen rang G13 do G22)
- kliknite mišem u Formula bar (vidi sliku)
i pritisnite taster Ctrl+Enter (u označenom rangu biće unesene formule
bez problema)
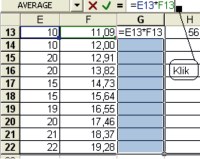
Računarski Sveznadar-od neznalice do korisnika-
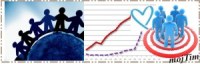
(c) 2010 mojTim Corporation. All rights reserved
