Rad sa tabelama
Kreiranje tabela
Kretanje kroz tabelu
Uređivanje tabela
Sortiranje podataka unutar tabelaNamjena Worda
Korištenje formula

Kreiranje tabela
Unutar dokumenta se često javlja potreba za korištenjem različitih tabelarnih prikaza. Word ima poseban meni koji omogućava da se kreiraju razlčite forme tabela.
Za rad sa tabelama je poželjno da znate nešto matematike, ukoliko želite da ih koristite u punom kapacitetu, ali je, uglavnom, dovoljno da možete prepoznati elemente označene na slici; kolona, red, ćelija.
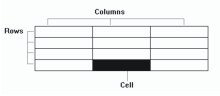
Naredbama Insert Table dobijamo mogućnost da definišemo broj kolona i redova koje treba da sadrži naša tabela.
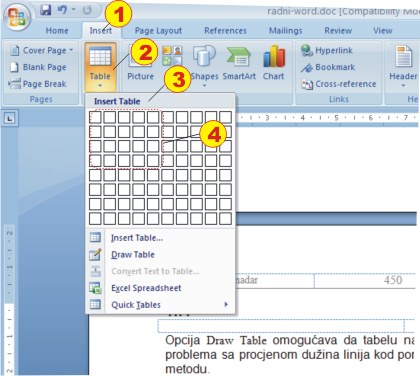
Kad provedemo proceduru na slici u koracima 1- 4 nakon klika na matricu koja predstavlja tabelu, automatski se vrši kreiranje tabele na poziciji na kojoj se prije poziva ovih naredbi nalazila tačka umetanja (kursor).
Kretanje kroz tabelu
Kroz tabelu (iz ćelije u
ćeliju) se može kretati mišom ili upotrebom tastature (tasteri Tab,
PageUp, PageDown...), na što ste već navikli pri uređivanju teksta.
Uređivanje tabela
Unutar Toolbar-a (koji kod Word-a ponekad nazivamo i Ribon) moguće je smjestiti alate za uređivanje različitih vrsta linija tabele. Alati su intuitivno jasni i možete ih samostalno provježbati i dodijeliti različite vrste formi za pojedine tabele.
Ukoliko unutar Ribona nemate ovih alata, provjerite (i podesite) vaš radni prostor pomoću menija View.
Bitno je primijetiti da se svaka promjena odnosi samo na selektovani dio tabele.
Ako obratimo pažnju, vidimo da je i Ruler promijenio izgled i da je
podijeljen na onoliko segmenata koliko ima kolona unutar tabele. (Ruler
će uvijek mijenjati izgled kad je selektovana tabela.) Pomoću Ruler-a
možemo mijenjati širinu pojedinih kolona i redova.
Promjena dimenzija pomoću Ruler-a je najjednostavniji metod za
definisanje izgleda tabele


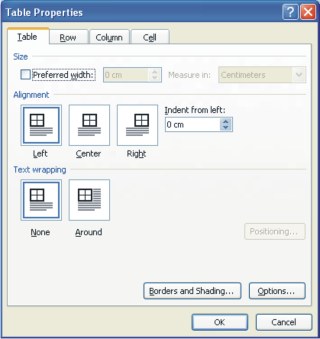
Desnim klikom miša unutar tabele dobijate mogućnost podešavanja izgleda tabel pomoću menija Table properties
Word dopušta da tabele imaju različitu borduru (linije okvira) ili da ih ne koristi.
Izbor i definisanje vrši se pozivom naredbe Border and Shading (iz Table Properties) nakon čega dobijete meni kao na slici ispod.
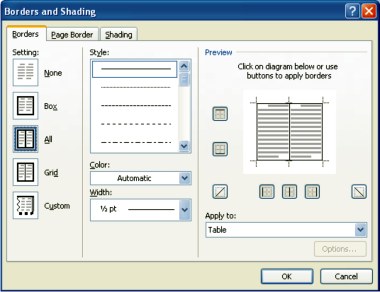
U oknu Prewiev (pogled prije izmjena) možete pratiti na kako se mijenja izgled ćelija ili cijele tabele odnosno okvira.
Dodatne efekte nudi kartica Design.
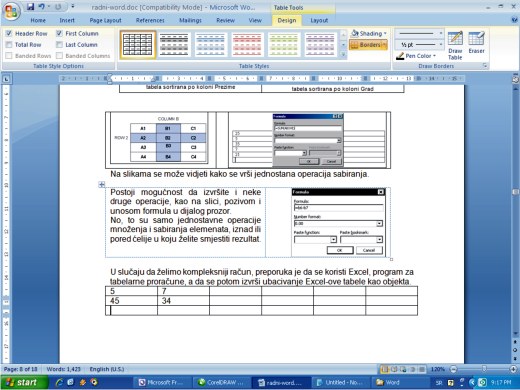
Ovdje je preporuka da ne pretjerate sa efektima, previše vrsta linija odvlači pažnju od sadržaja.
Sortiranje podataka
Podaci unutar tabela mogu biti raznovrsni i Word omogućava i složene
operacije i manipulaciju njima, ali za naš početni nivo nećemo se
zadržavati na detaljima, već ćemo samo spomenuti mogućnost sortiranja i
korištenja pojedinih matematičkih operacija (sabiranja).
Sortiranje ćemo obaviti tako da
prvo selektujemo kolonu (rjeđe red) po kojoj želimo da sortiramo, a
potom odredimo tip sortiranja, npr. alfabetski.
Vjerovatno ste primijetili i dugmad na Toolbar-u koja vam daju istu
mogućnost, tj. sortiranje od “A” do “Z” ili od “Z” prema “A”.
![]()
Ako sortirate kolonu koja
sadrži brojeve, uzlazni niz znači od manjeg prema većem, a silazni
obrnuto.
Ovdje treba obratiti pažnju na format zapisa i upotrebu decimalnog
zareza, odnosno tačke u zavisnosti od kodne strane i zemlje koja se
koristi.
Automatsko sortiranje se odnosi na sve elemente tabele, tako da se vrši
sortiranje svih pripadajućih elementa (što je apsolutno logično).
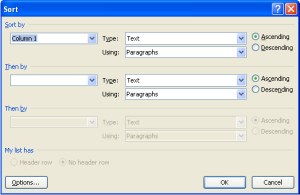
Prije sortiranja potrebno je da označite imena kolona, tj. zaglavlje
tabele i uključite opciju Table Headings
U protivnom će se sortiranje provesti tako da se i nazivi kolona uključe
u sortiranje, tj. premjeste. Ilustracija procesa sortiranja, po
prezimenima odnosno gradu:
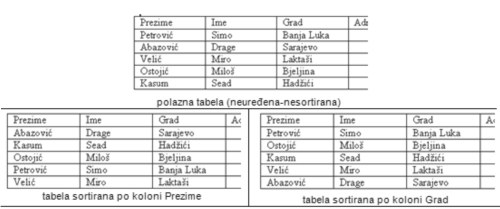
Ukoliko unutar kolone nemate isti tip promjenjivih (npr. kombinovane slovne i brojne vrijednosti), sortiranje neće biti moguće, ili će biti pogrešno.
Spajanje i dijeljenje ćelija
Spajanje -Merge Cells-
1. selektujte ćelije koje želite spojiti (prelaskom miša držeći pritisnut lijevi taster)
2. U Table Tools, (aktivana Layout kartica) izdajte komandu Merge Cells

Djeljenje -Spit cells-
1. Selektujte ćelije koje želite podjelit (samo se pozicionirate-postavite unutar ćelije)
2. U Table Tools, (aktivana Layout kartica) izdajte komandu Split Cells
3. U meniju Split cells (koji sam ispliva) upišete koliko kolona i redova ćelite da se smjesti u selektovanoj ćeliji
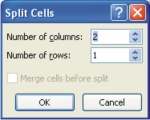
Korištenje formula
Word dopušta i jednostavan proračun unutar tabela.

Poziv za formule vrši se iz trake Layout.
Postavimo se na poziciju (ćeliju) gdje želimo smjestiti rezultat.
Najčešće se proračun svodi na računanje zbira elemenata kolone.
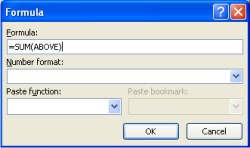
Postoji mogućnost da izvršite i
neke druge operacije, kao na slici, pozivom i unosom formula u dijalog
prozor.
No, to su samo jednostavne operacije množenja i sabiranja elemenata,
iznad ili pored ćelije u koju želite smjestiti rezultat.
U slučaju da želimo kompleksniji račun, preporuka je da se koristi Excel, program za tabelarne proračune, a da se potom izvrši ubacivanje Excel-ove tabele kao objekta.
Računarski Sveznadar-od neznalice do korisnika-
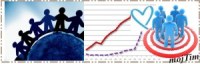
(c) 2010 mojTim Corporation. All rights reserved