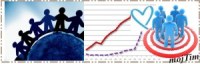Na tragu eksperta
Kontrolna tabela
System info
Instalacija novog hardvera

Poslije nekoliko jednostavnih primjera podešavanja, objasnićemo mogućnosti podešavanja svih komponenti operativnog sistema sadržanog u Kontrolnoj tabeli
Kontrolna tabela je integrisani set naredbi, koji omogućava da sa jednog mjesta izvrši podešavanje svih komponenti računara. Uz njenu pomoć vrši se podešavanje i softvera i hardvera.
Poziv Control Panel-a se vrši sa Start/Settings/Control panel.
Nakon toga se dobije pregled komponenti koje se mogu podešavati:
Krenimo redom, a pošto ste naučili kako da preraspodjelite ikone znate da reda nema, ili tačnije rečeno raspored ikona se može promijeniti sa View.
Postoji mnoštvo programa, koji omogućavaju podešavanje svih važnijih parametara sistema. Sa nekim od njih smo se već upoznali, a evo i svih (ili gotovo svih) sadržanih u jednoj od verzija Windows-a:
Accesability Options: Opcije pristupačnosti
Sadrži mogućnost prilagođenja računara invalidnim osobama.
Add Hardware: Dodaj hardver
Propisuje način instalacije i priključenja novih uređaja. Kasnije ćemo ga detaljno obraditi.
Add or Remove Programs: Dodaj ili ukloni programe
Propisuje način instalacije novih programa. Kasnije ćemo ga detaljno obraditi.
Administrative Tools: Administrativne alatke
Opcije koje uređuju način pristupa pojedinim resursima. Razlozi za ovakva podešavanja su specijalistička, što znači namjenska primjena i smanjenje mogućnosti greške. Koristi se obavezno pri radu u mrežama i preduzećima.
Standardno je predviđeno da ovu vrstu podešavanja obavlja profesionalac (ekspert) i da se njima ograničavaju mogućnosti i sužavaju univerzalne mogućnosti. Posao za sistem administratora.
CMI Audio: postavke daljinskog obrazovanja
Podešavanja audio okruženja za daljinsko obrazovanje (Computer-Managed Instruction).
Date and Time: datum i vrijeme
Podešavanje datuma i vremena. Već smo obradili ovo podešavanje, klikom na sat u taskbaru pozivali smo ovu rutinu, podsjetite se.
Display: Ekran
Podešavanje displeja. Promjena izgleda ekrana
Folder Options: Opcije fascikle
Podešavanje izgleda i prikaza ikona foldera. Djelimično smo obradili kod Exsplorer-a.
Fonts: Fontovi
Instalacija i deinstalacija fontova koje želimo upotrebljavati.
Game Controllers: Kontroler za igru
Podešavanje kontrolera i igraćih palica
Internet Options
Podešavanje i rad sa Intrernetom
Keyboard: Tastatura
Podešavanje tastature.
Mouse: Miš
Podešavanje opcija miša.
Network connections: Mrežna podešavanja
Podešavanje opcija mreže, kao i Administrative Tools posao za profesionalca.
Phone and Modem: Telefon i modem
Podešavanje modemske kartice.
Power Options: Opcije napajanja
Podešavanja napajanja
Printers And Faxes: Štampači i faksovi
Regional and language: Regionalna i jezička podešavanja
Scaners and Cameras: Skeneri i kamere
U slučaju da želite koristiti kamere i skenere, njihovo podešavanje ćete moći izvesti pozivom ove rutine.
Sounds and Audio Devices: Zvukovi i zvučni uređaji
Omogućavaju podešavanje i provjeru vaših zvučnih i video kartica (ako ih imate). Ovdje možete definisati kakve zvukove želite čuti pri pozivu nekih od funkcija, ili pri nekom događaju (npr. šta da čujete u slučaju neke od grešaka, ili koji signal da Vas upozori da ste dobili poštu itd.)
Speech: Govor
Posljednje verzije Windows dopuštaju i upotrebu govornih komandi. Nažalost to je još uvijek ograničeno samo na engleski, ali ako imate zvučnu kartu možete pokušati da Vaš rčunar podesite i za ovu izuzetno naprednu i efektnu mogućnost.
System: Sistemska podešavanja
Ova kartica daje mogućnost provjere i usklađivanje svih komponenti računara, omogućava podešavanje svih sistemskih i dodatih komponenti sistema. Ovo je jedna od ključnih opcija Komandne table.
Pri instalaciji novih uređaja vrši se definisanje svih potrebnih parametara. Sve postavke se registruju u Control panelu.
To znači da ovu stavku (System) zovemo iz dva razloga
• da provjerimo kako su izvršene postavke
• da popravimo (ažuriramo) postojeće postavke
Pogledajte ponuđene kartice. Ima ih sedam.
System Restore
Automatsko ažuriranje (Automatic Update) omogućava automatsko traženje boljih drajvera. Preporučuje se samo u slučaju problema.
Remote omogućava definisanje parametara za daljinsko upravljanje (ako je Vaš računar u mreži)
Jezičak Hardware predstavlja opciju za podešavanje hardverskih koponenti.
Poziv rutine instalisanih komponenti se vrši karticom Device Manager.
Upravljanje komponentama je često funkcija koja se poistovjećuje sa Kontrolnom tablom. Razlog je što ona zadaje i najviše problema (tačnije bi bilo reći sa njom se najviše problema rješava).
Za početak pregledajte koji su to uređaji koji postoje unutar Vašeg računara.
Promijenite način prikaza (View).
Izaberite neki od uređaja i pogledajte koje su to akcije koje Vam se nude (Action).
Potražite upozorenja markirana kao uzvičnik (žuto).
Potražite loše instalirane uređaje (crveno).
Dvoklikom na bilo koju komponentu pozivate prikaz programa koji upravljaju tom komponentom.
Ako želite da provjerite/promijenite/podesite rad bilo koje komponente to ćete učiniti odavde.
Sa podešavanjem treba biti oprezan i promjene vršiti ih samo kad je neophodno, kad sistem ne može sam da koriguje stvarno stanje, ili ima problema sa prepoznavanjem nekog uređaja.
Taskbar and Start Menu: Traka zadataka i Start dugme
Podešavanje Trake sa altima i Start menija, u potpunosti smo obradili. Provjerite tako što ćete kliknuti na ovu rutinu i dobiti meni za podešavanje ovih parametara.
User Accounts: Korisnički nalozi
Definisanje okruženja u slučaju da računar dijeli više korisnika. Još jedan posao za sistem administratora.
yes, yes, finish tehnologija
Došli smo do opcije koja podrazumijeva barem ambicioznog početnika.
No instalacija novog hardvera može značiti i zamjenu miša. Za takvu vrstu intervencije nije neophodno pozivati eksperta. Jednostavno povežete miša i računar nastavi raditi. Sve se desi automatski.
Da bi bilo koja periferijska jedinica mogla da radi ona treba da bude prepoznata od strane operativnog sistema.
Kad nabavite novi hardverski dodatak, jednostavno ga utaknete, ili povežete sa nekim od portova, zavisno od vrste uređaja.
Ako vaš dodatak ima eksterno napajanje trebate uključiti i njega. Standardno se to obavlja pri isključenom računaru, izuzev kod USB jedinica, koje dopuštaju da se priključenje izvede bez isključenja.
Automatska instalacija novog uređaja
Kad uključite računar u koga ste ugradili novi uređaj (komponentu/device) računar će prepoznati da ste dodali novi uređaj. To prepoznavanje obaviće BIOS. Prepoznavanje će biti indicirano porukom Detect New hardware device..., gdje će stajati naziv novog uređaja ili porta na koji je uređaj priključen.
Prepoznavanje će uzrokovati poziv rutine za instalaciju i pokreće se program (Wizard) za provjeru i instalaciju novih hardverskih komponenti.
Dobijete prozor kao na slici, pa klikom na Next Wizard automatski provodi kompletnu instalaciju.
To je čuvena PnP procedura u sklopu yes,yes,finish tehnologije.
Wizard je automatizovana procedura koja Vas vodi kroz dio programa (ili kompletnu aplikaciju), preko unaprijed definisanih uslova i pretpostavki. Namjenjena manje iskusnim korisnicima da olakša korištenje aplikacija, poznata je i pod nazivom čarobnjak.
Klikom na Next započinje provođenje instalacije. U prvoj fazi se vrši prepoznavanje uređaja i nakon kraćeg testiranja od Vas će se zatražiti upravljački drajveri. To su informacije o tome kako da Windows tretira i pristupa Vašem uređaju. Informacije se nalaze u fajlovima sa ekstenzijom INF i različiti su za različite verzije Windows-a.
Standardno su moguća dva slučaja:
1. upravljački program za povezivanje novog uređaja i Windows-a se nalazi u sklopu Windows-a
2. upravljački programa za povezivanje novog uređaja i Windows-a se nalazi na CD-u koji ste dobili uz uređaj
U slučaju 1. treba da potražite instalacioni disk sa Windows-ima, i ubacite ga u CD drajv, a u slučaju 2. da ubacite instalacioni CD Vašeg novog uređaja u CD drajv.
Moguća je i kombinacija i da je uređaj direktno podržan od Windows-a i da je proizvođač napravio sopstvene drajvere. Mišljenja o tome koje drajvere treba izabrati su podijeljena, ali preovlađuje da je bolje izabrati Windows drajvere i mijenjati ih (Update-ažurirati) u slučaju da niste zadovoljni.
Procedura instalacije ponekad zahtjeva dodatne informacije koje optimiziraju upotrebu uređaja (tipa koji port želite da se pridruži uređaju, koliko memorije da rezervišemo za rad, kakav prioritet želite da ima Vaš uređaj i slično). Gotovo uvijek je neka ponuda favorizovana (predefinisana Default) i ako ne želite proučavati uputstvo klikom na Next/Yes, dugme uređaj će moći da radi.
Korak po korak dolazite do finalnog prozora koje gotovo uvijek sadrži dugme Details i Finish.
Preporuka je da, klikom, na Details, provjerite koji je uređaj prepoznat, pa tek završite instalaciju klikom na Finish.
Nakon klika na Finish, Windows-i vrše finalno usklađivanje i pamćenje svih potrebnih sistemskih promjenljivih, za rad novog uređaja i proces instalacije je završen.
Ponekad (često) je za rad uređaja, potrebno da se ponovo starta (resetuje) računar. Razlog je prihvat podataka u Registry bazu i kreiranje novih LOG fajlova.
Manuelna instalacija
Pri instalacija novog uređaja ponekad se desi da on ne bude automatski prepoznat i da se ne pozove PnP rutina.
U tom slučaju postoji mogućnost tzv. manuelne instalacije.
Svi ozbiljni proizvođači hardvera, obavezno isporučuju drajvere (programe za pokretanje - drajvanje uređaja) za Windows-e, tako da ako Windows sam ne prepozna uređaj, pročitajte uputstvo koje ste dobili uz uređaj. Proizvođač koji bi napravio uređaj koji nije kompatibilan sa Windows-ima sam bi sebe osudio na propast.
Preporuka je da na CD-u, koji ste dobili uz uređaj potražiti program za instalaciju kojeg ćete prepoznati po karakterističnom nazivu (Setup, Install ili slično).
Na to će Vas eventualno upozoriti i sam Windows (vidi sliku lijevo).
Nakon toga slijedite proceduru koja je identična onoj opisanoj kod automatske instalacije.
Moguć je i alternativni pristup: Pozove se rutina Add New Hardware iz Control panela.
Nakon toga slijedi proces prepoznavanja uređaja i obično se procedura nastavlja, tako što se vrši prepoznavanje uređaja.
Pošto smo rekli da uređaj nije prepoznat o tome ćete i dobiti poruku.
Opcije koje su ponuđene su ponovno traženje uređaja (Yes/Reccomanded) i izbor uređaja iz liste.
Ukoliko sa Yes ne uspijete izaberite No i dobićete listu sa mogućim uređajima
Windows provjerava svoju informacionu bazu i nudi Vam neke od mogućih uređaja.
Umjesto toga Vi birate opciju Have disk i po potrebi na CD-u tražite (browse) drajvere koje želite instalisati.
Nakon toga slijedite proceduru koja je identična onoj opisanoj kod automatske instalacije.
Ovakva instalacija se ponekad naziva i nasilna (forced). Daćemo samo nekoliko napomena koje će eventualno olakšati ovakvu instalaciju:
• Obavezno uskladiti verzije upravljačkog programa (drajvera) i operativnog sistema (tako drajveri za Win 2k neće raditi pod Win Xp, ili nije obavezno da će uspješno raditi).
• Proučite System info koji se odnosi na srodne uređaje.
• Provjerite korištene IRQ i DMA.
• Provjerite resurse unutar BIOS-a. U praksi ponekad koristimo uređaje koji nisu u potpunosti PnP, pa priprema BIOS-a znači rezervacija IRQ prekida, koji će koristiti uređaj koji nije PnP.
• Potražite pomoć proizvođača
• U ovom slučaju možete ignorisati poruke o proizvođaču (eventualno zahtjevani Windows logo, odnosno vendor key)
Potencijalnio čest problem je da Windows zahtjeva provjeru usklađenosti programske podrške (traži Windows sertifikat, zadovoljenje Windows logo testa).
Ako Vaš uređaj ne zadovolji ovo testiranje šanse da će uspješno raditi su polovične. zato ako dobijete upozorenje slično ovom lijevo, uzmite ga uzbiljno u obzir, ali ipak nastavite proceduru.
Znači nastavili bi (sa Continue Anyway) proceduru, ali bi kasnije obavezno uključIli testiranje uređaja sa ekstremnim opterećenjima (šta god to značilo za konkretan uređaj) prije nego što zaključite da su drajveri u redu.
Prijedlog zapamtite sliku prije instalacije uređaja (vidi System Restore), vidjećete da je preporuka da ne pravite snimke prilikom instalacije novih uređaja, ali ovo je potencijalno problematičan uređaj, pa zanemarite preporuku.
Trebate razlikovati uređaje koji nisu PnP i uređaje koji nisu prepoznati. Uređaj može da bude neprepoznat zbog kolizije resursa (IRQ, odnosno DMA), što se rješava izmjenom parametara, koji su u koliziji. Uređaje koji nisu PnP ne trebate kupovati.
Procedura izmjene IRQ/DMA se vrši iz Control panela
Ranije smo u sklopu opisa System pokazali kako da pronađemo sumnjiv uređaj (dijagnosticiran sa uzvičnikom, ili X znakom).
Nakon toga bi otvorili Resource prozor i promjenili postavljenu konfiguraciju.
Npr. za slučaj mrežne karte bi prvo dečekirali Use automatic settings, a potom selektovali Interupt Request, i pokušali sa promjenom Change Seting. Ako bi pronašli IRQ sa oznakom No conflicts, resetovali bi računar i uređaj bi vjerovatno proradio.
Ukoliko ne bi bila moguća izmjena IRQ pokušali bi izmjenu DMA (Memory Range) na isti način.
Ove izmjene znaju biti vrlo zamorne, podesite jedan, a razdesite drugi uređaj, zato je poželjno da prije instalacije uređaja (još bolje prije nabavke) provjerite: uporedite zahtjeve novog uređaja i mogućnosti Windows-a. To se svodi na jednostavnu mogućnost definisanja IRQ (što svaki novi uređaj ima) i broj slobodnih IRQ kod Windows-a, (što možete provjeriti sa System Info).