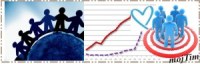Uvijek može drukčije
Promjena izgleda Explorera: definisanje pogleda View
My Computer
Promjena izgleda ekrana
Promjena izgleda ikona
Poziv prečice (kratice) sa tastature

Promjena izgleda Explorera: definisanje pogleda View
Spominjali smo da je jedna od standardnih komandi unutar menija komanda
View. Ona omogućava da podesite izgled prozora prema Vašim potrebama i
možemo je shvatiti (prevesti) kao definisanje pogleda u prozor.
Podsjetite se šta omotnica (folder) može da predstavlja: program,
programsku grupu, dokument.
Pozovimo Explorer i potražimo meni View.
Razmotrimo neke od mogućnosti koje Vam on nudi:
Prvo izbor vrste pikaza omotnice definisane sa
• Thumbnails
• Tiles
• Icons
• List
• Details
Preporuka Details, predefinisano Icons, provježbajte.
detalje koje želite vidjeti
Iz Explorerovog menija izaberite View\Choose Details da biste otvorili
okvir za dijalog Choose Details.
Izaberite informacije koje želite da budu uključene prikazom Details
koristećI se poljima za potvrdu ili dugmadima Show ili Hide.
Imate mogućnost definisanja širine izabrane kolone, tako da u polje
Width unesite vrednost u pikselima ili da vrijednost parametra Width
ostane nula, pa će se automatski podesiti širrina kolone.
Standardni prikaz možete proširiti sa različitim stavkama od datuma prve
kreacije, autora, proizvođača, načina zaštite, i različitih opcija koje
eventualno dokument opisuju.
Prikaz i sakrivanje sistemskih fajlova. (Hidden files and folders)
Predefinisano su sistemski fajlovi skriveni, a razlog je što slučajan
gubitak sistemskih fajlova uzrokuje pad sistema.
Dobro razmislite da li imate potrebu (znanje) za prikaz ovih fajlova što
ćete jednostavno omogućiti čekiranjem opcionog dugmeta (radio butona).
Raspoređivanje ikona
Da biste podesili raspored ikona u desnom oknu prozora Explorera, iz
njegovog menija izaberite View \ Arrange Icons By:
Imate mogućnosti (koje smo već ranije spominjali):
• Name (ime): Ikone omotnica (foldera) poredane abecednim redom, a zatim
i Ikone datoteka, isti tako poredane po abecedi
• Size (veličina): Datoteke su poredane od od najmanje ka najvećoj. Ako
se klikne ponovo na size dobiće se obrnutu poredak (svaki klik obrće
redoslijed).
• Type (tip): Datoteke su grupisane po tipu.
• Modified (datum mijenjanja): Ikone su poređane po datumima kada su
posljednji put mijenjane
Preraspodjela pozicije alatki
Kao i kod većine drugih prozora kod Explorera je moguće da dodajete,
uklanjate i premještate pojedine alatke i palete alatki
Da bi onemogućili slučajno premještanje i promjenu pojedinih paleta
koristite naredbu za zaključavanje: Lock the Toolbars, kada su palete
zaključane ova naredba je potvrđena (čekirana). To možete primjetiti i
po tome što se na lijevom kraju palete ne vidi tačkasta vertikalna
linija koja omogućava da se prevlačenjem premješta paleta.
Adresna traka (address bar)
sa imenom tekuće lokacije nije obavezna i standardno se nalazi ispod
palete sa standardnim dugmadima (na slici je to C:\WINDOWS\TEMP)
Na desnom kraju adresne trake nalazi se dugme kojim se može otvoriti
padajuću lista često posjećivanih mjesta (putanje foldera) na računaru.
Za prelazak na neku od ovih lokacije, samo je izaberite iz liste.
Traka s vezama (links bar)
Takođe nije obavezna i slično adresnoj traci, sadrži veze, ali to su
veze ka često posjećivanim lokacijama na Webu.
Lako se dodaju nove, sopstvene veze i uklanjaju one koje su suvišne.
Ukoliko koristite mrežu (ukoliko ste na vezi) klikom na Customize Links
na traci Links, pozvaćete Web stranu sa detaljnijim uputstvima: dobićete
mrežno uputstvo (Help) za kreiranje kratica i prilagođavanje veza
Otvorite i upoznajte se sa prozorom My Computer
My Computer doslovno
znači "moj računar", ali u Windows kontekstu ovaj termin se koristi za
program koji prikazuje raspoložive diskove i njihov sadržaj.
Postoji nekoliko načina da pokrenete ovaj program
• Ako se nalazite u Exploreru, izaberite opciju My Computer
• Otvorite ikonicu My Computer na Windowsovoj radnoj površini, ako
postoji.
Slobodno izaberite opciju koja Vam se čini brža.
Sem diskova ovaj program daje pregled sistemskih foldera koje podržava
Vaš računar.
Na diskove i rad sa njima ćemo se vraćati kasnije (mnogo puta) zasad
ćete ih prepoznati po ikonicama.
Skoro svaki računar ima lokalni čvrsti disk označen sa C:, disketnu
jedinicu (A:) i CD uređaj (na slici H: I:).
Da biste vidjeli sadržaj disk jedinice, pritisnite njenu ikonicu (jednom
ili dvaput).
Za otvaranje flopi i CD disk jedinice potrebno je da u odgovarajući
drajv ubacite flopi disketu odnosno CD ROM disk, pa ćete biri u prilici
da vidte njihov sadržaj.
Ako želite da otvorite ikonicu hard diska treba da kliknete na nju. Kad
otvorite ikonicu disk jedinice C:, vidjećete najmanje tri omotnice:
Documents and Settings, Program Files i WINDOWS:
• Documents and Settings: Sadrži korisničke foldere i fajlove. Tu se
nalazi folder My Documents.
• Program Files: Sadrži datoteke svih instaliranih programa na računaru.
Spada u grupu sistemski kreiranih foldera
• WINDOWS: Folder koji sadrži datoteke operativnog sistema. Spada u
grupu sistemski kreiranih foldera
Otvorite i upoznajte se sa folderom My Documents
Ako ste početnik upoznavanje sa sadržajem računara trebalo bi počnete od
ovog foldera.
On je rezervisan samo za Vas i Vaše dokumente.
On može da
sadrži druge foldere kao npr. My Music i My Pictures i slično.
Windows je kreirao ove foldere sa namjenom da u njih kasnije automatski
smješta Vaše dokumente.
Promjena izgleda ekrana
U ovom poglavlju ćemo pokazali kako se mijenja
i definiše izgled ekrana. Mada je to uobičajen opis preciznije bi bilo
da se kaže da smo izvršili podešanje glavnog prozora desktopa.
Ako kliknemo desnim tasterom, na prazan prostor radnog prostora
(desktopa), izborom Properties dobićemo mogućnost izmjene osnovnih
elementa ekrana.
Dobićete prozor Display Properites koja je naročito popularna kod
početnika, jer omogućava da se bezopasno i brzo promijeni standardni
izgled ekrana.
Glavne ponude (kartice) su:
• Themes
• Desktop
• Screen Saver
• Appearance
• Settings
Prozor uzorak (Sample) omogućava da za sve ponuđene opcije unaprijed
vidimo šta je to što želimo promijeniti. Ovo je neka vrsta preliminarnog
pogleda, karakteristična za većinu prijateljskih -user frendly-
okruženja, koja sprečava iznenađenja.
Ako ste vršili značajne izmjene koristite se mogućnošću pamćenja
okruženja sa Save As, tako da trenutnom okruženju date novo ime. Na taj
način ćete sačuvati staro ime, pa ćete moći da kasnije opozovete
promjene.
Unutar Themes se definiše izgled aktivnog prozora i omogućava da
zapamtimo neke od ponuđenih.
Ponuda Desktop omogućava da se definiše pozadina ekrana: Background.
Standardno je pozadina sive boje, no može se obogatiti izborom
različitih prekrivača - Pattern. Ponuđene su različite šare i motivi.
Postoji ponuda standardnih likova, koja se može proširiti.
Sa Display Tile i Center vrši se postavljanje izabrane slike na željenu
poziciju. Tile je ponavlja preko cijelog ekrana, a Centar postavlja na
centar ekrana.
Screen Saver je program za čuvanje katodne cijevi: kad se na ekranu dugo
prikazuje ista slika (što je slučaj kad se dugo ništa ne radi), zbog
stalne osvjetljenosti istih tačaka ekrana oštećuje se fosforni sloj, na
tim mjestima.
Zbog toga je poželjno da se, kad se dugo ništa ne radi, automatski
starta program, koji bi isključio potencijalno opasno osvjetljenje.
Ponuđeno je nekoliko standardnih figura, a moguće je nabaviti i
najrazličitije animacije, čak i Bila Gejtsa, kako pere prozore, dok vi
ništa ne radite.
Efekat Screen Saver-a se prekida pomijeranjem miša, ili pritiskom na
neki taster.
U polju Wait se definiše vrijeme (u minutama) nakon koga će se startati
Screen Saver. No taj ozbiljan razlog, gotovo je zaboravljen Screen
Saver-i su uglavnom postali izvor zabave. Kad se određen period ništa ne
radi, pojave se različite figure, koje se vrte i okreću, dok računar
čeka da vi ponovo počnete sa radom.
Power je opcija koja omogućava da definišete privremeno isključenje
monitora i diskova nakon određenog vremena.
Izbor kartice Apperance omogućava definisanje izgleda pojedinih prozora.
U listi Windows and buttons definišete kako želite da promijenite
standardni izgled dugmadi.
U Windows-u je primjenjeno nekoliko kombinacija boja (Color Shemes). Iz
ponuđene liste birate neku šemu.
Kombinacija boja je skup komplementarnih boja.
Kartica Settings je najznačajnija u ponudi podešavanja Display. Uz njenu
pomoć se biraju osobine grafičkog podsistema (usklađuje video kartica,
monitor i operativni sistem).
Sa Color Quality definišete pozadinu, dobijete matricu sa ponudom boja
iz koje birate željenu.
Pri izboru boja treba voditi računa da će brzina, iscrtavanja ekrana,
biti veća (brže ćemo dobijati odziv), ako izaberete kombinaciju od punih
boja (solid).
Promjene i efekte možete pratiti unutar prozora
Sa Apply će promjene biti zadržane kad i idući put startate Windows-e. I
ovdje je ostavljena mogućnost pamćenja starog uzorka sa Save As.
Dva su osnovna parametra koja definišu grafiku: rezolucija i broj boja.
Rezolucija određuje finoću prikaza-broj tačaka. Npr. 800X600 znači 800
tačaka po horizontali i 600 po vertikali. Normalo, ovaj broj treba biti
usklađen sa stvarnim stanjem.
Promjena izgleda ikona i poziv prečice (kratice) sa tastature
Ikone za Windows aplikacije i njihove dokumente su fiksne, no ako ste
nezadovoljni njihovim izgledom jednostavno ih možete promijeniti.
Kliknete desnim tasterom miša na ikonu, izaberite Properties,
zatim izaberete Shortcut, ili Program (u zavisnosti od vrste izabrane
ikone: da li predstavlja program ili dokument) na kraju, kliknete na
Change Icon.
Izbor nove ikone se vrši jednostavnim klikom na neku od ponuđenih ikona
u prozoru Curent Icon i klikom na OK.
Predhodna ikona biće zamijenjena sa novoizabranom
Pojam kratice: ShortCut, smo već sretali, ali ovdje se srećemo sa
Shortcut Key, prečicom sa tastature. Ponekad se ova mogućnost naziva i
hot-key - brzi (vrući) poziv sa tastature. Ona omogućava da sami
definišemo kombinaciju tastera, kojom se može pozvati na izvršenje
program/dokument predstavljen ikonom.
Ako ste obratili pažnju , vidijeli ste da pri definisanju ikone postoji
prozor Shortcut key. Procedura koja definiše kombinaciju tastera, koja
će se koristiti za Prečicu sa tastature je vrlo jednostavna:
Nakon što smo pozvali prozor Properties (desni klik na ikonu i onda:
Properties/Shortcut-Program) postavimo se pokazivačem (kliknemo u polje
Shortcut key), pritisnemo jedan od funkcijski tastera (<Ctrl>,<Alt> ili
<Shift>) pojaviće se početak dozvoljene kombinacija (na slici Ctrl+Alt)
i od nas se očekuje da ukucamo slovo koje će činiti potpunu kombinaciju
(na slici to je P). Kad napustimo prozor (zapamtivši izabranu
kombinaciju), svaki put kad se nađemo u desktopu pritiskom na tastere,
koje smo definisali, vršimo poziv ikone otvaramo/startamo
program/dokument, koji ona predstavlja. U primjeru bi to bio istovremeni
pritisak na <Ctrl> <Alt> <P> tastere.
Ako napravite zgodan plan, sa ovim postupkom možete bitno da ubrzate
pristup fajlovima.