Vrijeme je da svoj rad "stavite" na papir
Štampanje
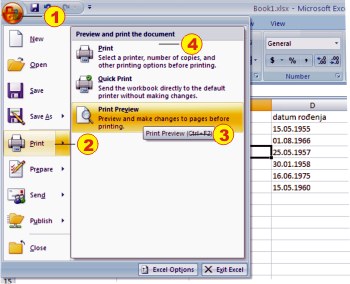
Kako pozvati rutinu za štampanje prikazano je slikom iznad.
Normalno prije nego što ste pozvali ovu rutinu uključili ste štampač i provjerili ima li papira.
Prikaz prije štampanja
Prije štampe preporučuje se da pregledate kako izgleda u posebnom
prikazu Print Preview koji se aktivira iz glavnog menija komandom
File-Print Preview (ili aktiviranjem komandnog dugmeta koji se nalazi na
standardnoj liniji sa alatkama). Ovaj prikaz po principu "to što vidiš,
to ćeš i dobiti", Vam omogućava podešavanje nekih elemenata na licu
mjesta prije štampe, u posljednjem trenutku, recimo da promjenite širinu
kolone ili margine.
Na vrhu ekrana se prikazuju komandna dugmad: Next (ako ima više strana
omogućava prelazak na sljedeću stranu), Previous (omogućava vraćanje na
predhodnu stranu), Zoom (uvećanje na ekranu), Print (aktivira opciju za
štampanje, kao i File - Print), Setup (podešavanje osobina strane-kao i
File-Page Setup), Margins (omogućava uključenje pomoćnih linija kojima
se mogu podesiti margine, header, footer ili širine kolona-vidi sliku) i
Close (zatvara PrintPreview i vraća normalan prikaz).
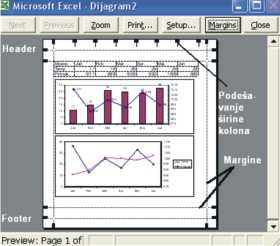
Podešavanje strane
Podešavanje strane je jedna od važnijih radnji koje trebate obaviti da
bi Vaš rad na papiru izgledao kako treba. Komandom iz glavnog menija
File-Page Setup dobijete prozor Page Setup koji ima četiri kartice:
Page, Margins, Header/Footer i Sheet.
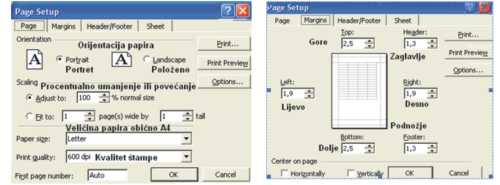
Kartica Page omogućava da izaberete orijentaciju papira, da izvršite
"skaliranje" radnog lista odnosno da izaberete koliko procenata želite
da bude umanjen ili uvećan sadržaj radnog lista pri štampi i opcija Fit
to koja "uklapa" sadržaj radnog lista na zadani broj strana. Sem toga,
bitno je izabrati veličinu papira (kod nas je standard papir veličine A4
210 x 297 cm) i podesiti kvalitet štampe.

Kartica Margins još omogućava da podesite bjeline sa lijeve, desne, gornje i donje strane papira, kao i prostor za zaglavlje i podnožje strane (vidi Print Preview). Pored toga sadržaj radnog lista možete centrirati po horizontali i vertikali-opcija Center Page.
Header (zaglavlje) i Footer (podnožje) nisu dijelovi
radnog lista nego posebni objekti. Koriste se da bi se na svakoj
odštampanoj strani na vrhu odnosno dnu papira štampali podaci poput
broja strane, naziva rada i slično. Podaci za zaglavlje unose se nakon
klika na dugme Custom Header, a za podnožje nakon klika na dugme Custom
Footer (vidi sliku) na kojoj je u lijevoj sekciji Napisano "Spisak
ućenika", a u desnoj sekciji " Razred: IV 11".
Važno!!! U centralnoj sekciji se klikom na ikonu Page Number automatski
unose kod za numerisanje strana &[Page]. Nipošto sami ne unosite broj
strane-vidi sliku dolje.
Kartica Sheet posjeduje opcije koje kontrolišu štampanje određenih
dijelova radnog lista (vidi sliku). Opisaćemo funkciju nekih od njih:
1. Opcija Print Area omogućava da markirate željeni rang radnog lista i
štampate ga. Funkcioniše tako što nakon izbora kartice Sheet kliknete u
polje Print Area i tada izvršite markiranje dijela radnog lista koji će
biti štampan. (vidi sliku)
Pažnja!!! Ako kasnije želite štampati cijeli radni list morate obrisati
predhodno definisano polje Print Area.
2. Opcija Rows to repeat at top (Redovi koji će se ponavljati na vrhu)
je jedna od vrlo korisnih opcija ako imate liste podataka (spiskove)
koji sadrže mnogo redova na više strana. Tada je neophodno na svakoj
strani da se ponavljaju red (ili njih više) tabele koji opisuju sadržaj
spiska, misli se na RB Naziv robe Cijena.... (zaglavlje tabele).
Funkcioniše tako što nakon izbora kartice Sheet, izaberete opciju Rows
to repeat at top i kliknete u njeno polje da definišete koji red je
glava tabele čiji će se podaci ponavljati na svakoj strani i tada,
izvršite markiranje klikom na redni broj reda u radnom listu (vidi
sliku). Označen je prvi red $1:$1.
Računarski Sveznadar-od neznalice do korisnika-
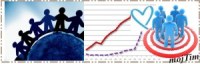
(c) 2010 mojTim Corporation. All rights reserved
