Rad sa grafikonima (dijagramima)
Dijagram je grafička prezentacija podataka koja treba da vizuelno istakne vrijednosti iz tabele. Vrlo je bitan izbor vrste dijagrama, što je iz Excelove bogate kolekcije, pravo umijeće.
Pogledajte sljedeći zadatak.
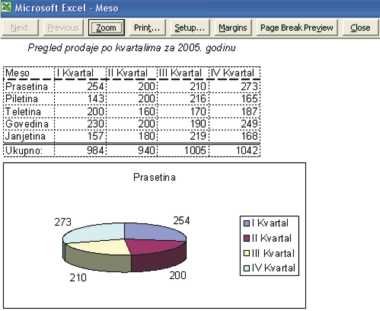
U terminologiji Excela, dijagram (Chart) je složeni grafički objekat koji je direktno povezan sa nekim podacima iz radnog lista (tabele). Kada je dijagram formiran onda se na njega direktno odražavaju sve promjene u sadržaju ćelija za koje je povezan, i obratno, što je veoma važno da znate promjene na gotovom dijagramu, povećavanjem ili smanjenjem prikazanih podataka se odražavaju na vrijednosti u ćelijama sa kojima je povezan.
Već ste iskusni u radu sa tabelama i potrudite se i napravite tabelu sa slike.
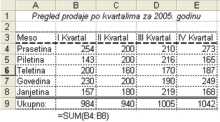
Na osnovu njenih podataka napravićete svoj prvi dijagram.
1. Markira se onaj dio tabele u kojem su podaci koji se žele
prezentovati dijagramom, ponekad i cijela tabela. Mada se ovaj korak
može napraviti i naknadno, za početak ga ne preskačite.
Dakle, označite rang A3 do E4, jer dijagram treba da pokazuje prodaju
prasetine po kvartalima za 2005 godinu.
2. Komanda Insert-Chart Vas prepušta odličnom vodiču po imenu Chart
Wizard ("čarobnjaku za dijagrame") sa kojim ćete u četiri koraka stići
do željenog cilja.

I. Chart Wizard - Step 1 of 4 -
Chart Type (Korak 1 od 4 - Tip dijagrama)
Prvi korak je najinteresantniji i najvažniji jer se tu vrši izbor tipa
(vrste) dijagrama (vidi sliku). Nakon izbora tipa (Pie) sa desne strane
se daje mogućnost izbora podvrste.
Ispod postoji komandno dugme na kojem piše "Pres and Hold to View
Sample" (Pritisni i drži da vidiš izgled) - pritisni i vidjećeš kao
dolje na slici.
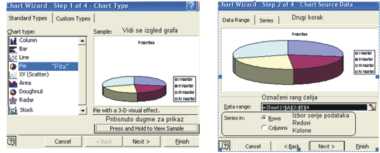
Kada ste odabrali tip (vrstu i podvrstu) dijagrama klikom na komandno
dugme Next prelazite na sljedeći korak.
II. Chart Wizard - Step 2 of 4 - Chart Source Data (Korak 2 od 4 - Izvor podataka) U koraku 2 na kartici Series možete vidjeti koje ste ćelije markirali za prikaz podataka u dijagramu i eventualno izmjeniti. Korak u kojem naknadno možete markirati podatke za izradu dijagrama ako to niste uradili na početku kako je preporučeno. Pošto jeste, klikom na komandno dugme Next prelazite na sljedeći korak.
III. Chart Wizard - Step 3 of 4 -
Chart Options (Korak 3 od 4 - Opcije dijagrama)
U koraku 3 na kartici Titles možete unijeti naslov za dijagram (vidi
Excel je predložio "Prasetina", Vi to možete izmjeniti npr, napisati
"Prodaja prasetine"). To je korak u kojem ima više mogućnosti izbora i
podešavanja što zavisi i od tipa dijagrama koji ste izabrali. Kartica
Legend omogućava izbor položaja legende na dijagramu: gore (Top), lijevo
(Left), desno (Right), dolje (Bottom) i u uglu (Corner), i bez legende
ako je isključena opcija (Show legend). Inicijalno je postavljena
legenda desno (Right).
Kartica Data Labels (vidi sliku) određuje natpise na dijagramu: None
(bez natpisa); Show value (prikazuje vrijednosti); Show percent
(prikazuje procente); Show label (prikazuje nazive) i Show label and
percent (prikazuje nazive i procente).
Klikom na komandno dugme Next prelazite na posljednji korak.
IV. Chart Wizard - Step 4 of 4 -
Chart Location (Korak 4 od 4 - Lokacija dijagrama)
Korak 4 nije toliko egzotičan kao predhodni koraci. Ima samo dvije
opcije koje se odnose na lokaciju dijagrama:
1. Potvrđena opcija As new sheet - Dijagram se može napraviti na
posebnom radnom listu kome možete odmah dati odgovarajuće ime umjesto
predloženog (Chart1)
2. Potvrđena opcija As object in: - Dijagram se pravi u izabranom radnom
listu, kao grafički objekat koji prezentuje podatke iz tabele. Izaberite
ovu drugu opciju i kliknite na komandno dugme Finish i dobićete dijagram
koji se "mišem prevuče" na željenu lokaciju na radnom listu. Naknadno se
mogu "dotjerivati" odnosno mijenjati elementi dijagrama (naslov, položaj
legende, veličina, boja, font i ostali atributi) zavisno od toga koji
ste dio tog grafičkog objekta-dijagrama markirali (vidi sliku).
Markiranje pojedinih dijelova gotovog dijagrama se vrši klikom na njih
(ponekad i nisu lako uočljiva mjesta gdje treba kliknuti da bi se to
obavilo ako je u pitanju neki kompleksniji dijagram). Nakon markiranja
klikne se na desni taster miša i dobije priručni meni (padajuća lista)
sa opcijama koje možete upotrijebiti za izmjene i formatiranje izabranog
objekta. Na slici se vidi priručni meni za formatiranje legende koja je
markirana, i ima još mnogo toga...sami istražujte. Srećno!
Problem: Pokušajte napraviti isti dijagram, ali da
pokazuje prodaju piletine po kvartalima za 2005 godinu, za razliku od
predhodnog zadatka.
Dakle, krenite i označite rang. Koji rang? Pa trebali bi označiti ćelije
od A3 do E3, i naravno, od A5 do E5 gdje se nalaze podaci za piletinu.
Kako na preskok?
Označite "normalno" ćelije od A3 do E3, a onda pritisnite taster Ctrl i
držite ga pritisnutog, i kliknite mišem u ćeliju A5, a zatim "razvucite"
do ćelije E5, vidi sliku. Postupak za označavanje na "preskok".
Napravite još jedan dijagram koristeći podatke iz tabele prodaje mesa po
kvartalima.
1. Označite rang A3:E8 u kojem se nalaze podaci o prodaji svih vrsta
mesa po kvartalima.
2. Komanda Insert-Chart obezbjediće otvaranje prozora u kojem se bira
tip dijagrama (prvi korak Wizarda). Ovaj put izaberite kompleksniji tip
dijagrama Column (kolone) i podtip prema slici i kliknite na dugme Next
da se nastavi izrada dijagrama.
3. Prihvatite postojeće informacije drugog koraka i kliknite na Next da
pređete na treći korak u kojem zbog kompleksnosti odabranog dijagrama
sada ima više opcija za podešavanje (vidi slike).
U koraku 3 postoji kartica Title (definisanje naslova) gdje se može
unijeti naslov za dijagram i zavisno od tipa dijagrama dodatni opisi uz
X osu, Y i Z osu, kartica Axes (definisanje osa dijagrama), Gridlines
(definisanje glavnih i pomoćnih linija mreže), Legend (Legenda), Data
Labels (definisanje prikaza vrijednosti) i Data Table (prikazuje
dijagram i izabrane podatke u tabeli ispod).
Uglavnom za sada pregledajte sve ove opcije i kliknite na dugme Next da
pređete u 4 korak i naravno dugme Finish.
Dobijeni dijagram na radnom listu obično neće "izgledati" najbolje.
Potrebno ga je premjestiti na drugu lokaciju, povećati, promijeniti
naslov, obrisati legendu i slično. Sve ove akcije se mogu naknadno
uraditi markiranjem i promjenom osobina markiranih dijelova gotovog
dijagrama.
Modifikovani dijagram izgleda kao na slici dolje, a prikazani su i
osnovni dijelovi dijagrama čije osobine se mogu naknadno mijenjati.
Na slici vidite pojedine elemente dijagrama koje možete aktivirati mišem
i promijeniti im npr. sadržaj ili font (smanjiti) kod Value Axis Title i
Category Axis Title da bi dijagram dobio na prostoru ili recimo povećati
Plot Area, ili recimo promijeniti boju pozadine Wals. Ove dijelove
dijagrama pokušajte sami pronaći. Laganim prelaženjem mišem po dijagramu
pojavljivaće se mali tekst kao na slici i tada kliknite na to mjesto da
bi markirali željeni element za promjene... Bez probe ne ide!
Napravite sa nama još samo jedan specifičan dijagram, a onda se sami
otisnite u more dijagrama i uz malo truda, vrlo brzo, u očima okoline
postaćete neko ko "stvara čuda".
Evo u čemu je stvar kod sljedećeg zadatka. Nekada se podaci koje treba
prezentovati dijagramom, ekstremno razlikuju po redu veličine, kao na
primjer temperatura vazduha (nekoliko desetaka) i pritisak (reda
hiljada). Tada bi zbog drastične razlike bilo nemoguće prikazati
temperaturu i pritisak na istom dijagramu. Evo rješenja!
1. Označite tabelu;
2. Startajte komandu Insert-Chart;
3. U prvom koraku izaberite karticu Custom Types koja sadrži kolekciju
gotovih rješenja dijagrama sa specifičnim rješenjima dijagrama;
4. Pronađite tip: Line-Column on 2 Axes;
5. Nastavite proceduru izrade dijagrama do kraja na opisane načine.
Nemojte zaboraviti pregledati ostale zanimljive dijagrame koje nudi
Excel pa i sami kreirati neke.
Računarski Sveznadar-od neznalice do korisnika-
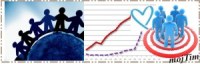
(c) 2010 mojTim Corporation. All rights reserved
