Unos podataka i formatiranje
Postupak kopiranja
Postupak brisanja
Kako se proširuju kolone i redovi?
AutoFill
Vježba unosa i rada sa podacima i formulama (šverc cigara)
Formatiranje ćelija
Oprez pri unosu podataka u ćelije
Excel prati unos u ćelije i pokušava prepoznati vrstu podatka koja je
unesena i prikazati je u odgovarajućem obliku, što ponekad i nije ono
što ste Vi htjeli. Na primjer, ako unesete u neku ćeliju 1/5 i napustite
je, Excel će to protumačiti kao datum (1. maj ili 5. jan) i automatski
izvršiti unos i formatiranje datuma u pomenutoj ćeliji.
Kada upisujete brojeve, NE upisujte oznake za dolare, zareze, oznake za
procenat itd.
Savjet Formatiranje (podešavanje) izgleda brojeva i datuma (kao
broj decimalnih mjesta, procenat, valuta i izgled datuma) uvijek uradite
kasnije, tek kada upišete sve podatke i postavite sva potrebna
izračunavanja (formule). Tako ćete uštedjeti vrijeme, jer nakon unosa
hiljade brojeva, možete jednim potezom postaviti na primjer da su svi sa
dva decimalna mjesta.
Formatiranje izgleda teksta u ćelijama takođe je poželjno uraditi tek kada ste formirali kompletnu tabelu iz istih razloga.
Izrada tabele (za šverc cigara,
vjžbajte nešto profitabilno)
Vaš zadatak je da napravite tabelu prema slici. Slijedite postupke koje
su opisani ispod i ovaj Vaš prvi zadatak biće uspješno riješen-.
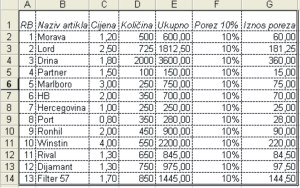
Excel na djelu/ OSNOVNE OPERACIJE
Prije bilo kakvog rada podrazumijeva se da znate markirati odnosno
označavati ćelije ili dijelove radnog lista koristeći tastaturu ili
miša.
U oba slučaja prvo se postavi početna ćelija da bude aktivna i,
Tastatura: držite taster Shift pritisnut i strelicama na dolje, gore,
lijevo ili desno, markirate željeni dio radnog lista;
Miš: kliknete na lijevi taster miša i držite ga pritisnutog sve dok
povlačite miša u najudaljeniji ugao bloka ćelija koji hoćete da označite
(označene ćelije će potamniti, a oznake u njima biće svijetle).
Ova akcija je bitna zato što se sa označenim rangu mogu vršiti razne
radnje: kopiranje, formatiranje, premještanje, brisanje, definisanje
rangova u formulama ili pri izradi dijagrama i tako dalje.
Trebalo bi da ste upoznati i sa osnovnim akcijama koje se često koriste,
a to su kopiranje i naravno brisanje podataka, ali ipak evo ukratko.
Postupak kopiranja:
1. Označite ćeliju ili rang koji želite kopirati (A1 do D3)
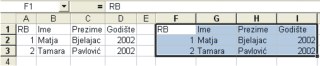
2. Iz glavnog menija se bira komanda Edit-Copy
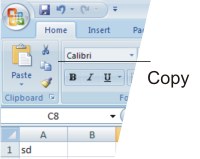
i tog trenutka označeni
dio koji će biti kopiran biva posebno istaknut u radnom listu (trepti);
3. Kursorom aktivirate ćeliju gdje će biti gornji lijevi ugao kopije
(čelija F1) i
4. Iz glavnog menija se birate komandu Edit-Paste i to je sve (vidi
sliku).
1. Označite ćeliju ili rang koji želite obrisati i
2. Iz glavnog menija se bira se komanda Edit-Delete
3. Postupak brisanja se malo razlikuje od postupka brisanja u Wordu jer se ovdje radi o radnom listu koji je ustvari jedna velika tabela, pa Excel postavlja pitanje šta želite obrisati: označene ćelije (pri tom da li na njihovo mjesto da postaviti postojeće ćelije koje su sa lijeve strane ili one ispod), probajte i biće jasno, ili želite li obrišate kompletne redove odnosno kolone koje su zahvaćene označavanjem.
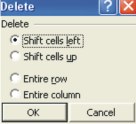
Postoji još jnekoliko mogućnosti za brisanje a jedna je iz trake
sa alatima (vidi sliku dolje):
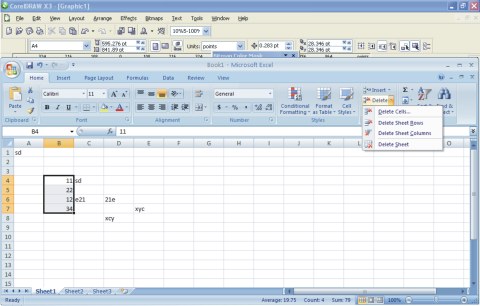
Kako se proširuju kolone?
Morate proširiti kolonu B. To ćete uraditi tako što ćete kursor miša postaviti na vertikalnu liniju koja odvaja kolonu B od kolone C. Vidjet ćete simbol koji izgleda poput ovoga: <-I-> Kliknite na njega i povucite vertikalnu liniju na desno (držite lijevo dugme miša dok ga pomjerate) sve dok vam kolona ne postane dovoljno široka za uneseni sadržaj “Naziv artikla”.
![]()
Ručno proširenje reda se vrši tako što se kursor miša postavi na horizontalnu liniju koja odvaja red 1 od reda 2 i kada se dobije simbol za proširenje (vidi sliku) klikne se i povuče prema dolje koliko se želi proširiti red.
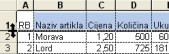
Prva povoljnost Excela
Označite ćelije A2 i A3 u kojim se nalaze brojevi 1 i 2. U dnu označenog ranga se pojavljuje zatamljena tačka. Kad joj primaknete pokazivač miša, on postaje krstić. Držite pritisnut lijevi taster miša i povucite miša na dolje. Automatski će se popuniti naredni brojevi 3, 4... u ćelije ispod.
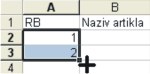
Excel je prepoznao da želite popunjavati po 1 broj više zato što je razlika prva dva broja 1. Pogledajte u kolonu D, količine u ćelijama D8 i D9, (brojeve 250, 350) Excel prepoznaje "klicu" (razliku 100) i unosi u sljedeće ćelije 450, 550...do 850. Podatke u koloni B "Naziv artikla" morate "ručno" ispuniti kao i kolonama C "Cijena" i D "Količina". Kolona F "Porez" se ispunjava jednim potezom nakon unosa 10% koristeći pomenutu mogućnost popune AutoFill.
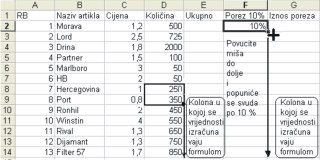
Već do sada pokazano dovoljno je ubjedljivo da kada pravite tabele to
radite u Excelu a ne u Wordu.
Kolone E "Ukupno" i G "Iznos poreza" se ne popunjavaju već se u njima
automatski dobijaju vrijednosti koristeći formule.
Vrijednosti u koloni E "Ukupno" su rezultat množenja vrijednosti iz
kolona C "Cijena" i kolone D "Količina", a vrijednosti u koloni G "Iznos
poreza" su rezultat umnožka vrijednosti iz kolone E "Ukupno" i kolone F
"Porez".

Kada ste uspješno unijeli formulu i provjerili njen rezultat spremni
ste za automatski unos u svim ćelijama kolone.
Dakle, postavite da je aktivna ćelija E2 sa unesenom formulom i
postavite miša na zatamljenu tačku u donjem desnom uglu ćelije kojom se
vrši popuna tako što se drži lijevi taster miša i povuće dolje dokle se
vrši proračun. Uradite to isto u koloni G.

Na pola rada nakon unosa podataka, vaš radni list treba da izgleda ovako:
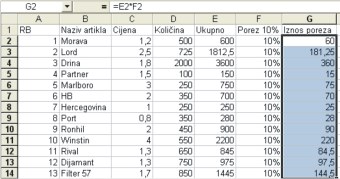
Do sada ste uradili najveći dio posla. Ostalo je da formatirate i uredite tabelu.
Formatiranje ćelija
Formatiranje ćelija podrazumijeva podešavanje izgleda podataka u ćelijama i izgleda samih ćelija. Nakon davanja komande Format-Cell dobije se prozor u kojem se mogu formatirati numerički podaci (odrediti broj decimala, prikaz razlomka, prikaz broja u naučnom formatu, prikaz valute ili prikaz datuma na razne načine) kartica Number, zatim položaj teksta u ćeliji kartica Alignment (poravnanje), izgled slova kartica Font (znakovi), izgled i boja okvira ćelija kartica Border (okvir), boja popune ćelije kartica Patern (popuna)i zaključavanje ćelije Kartica Protection (zaštita). Formatiranje se uvijek vrši na markiranim ćelijama i zato pazite šta ste markirali prije davanja komande Format - Cell
Rad sa Excelom je rad sa tabelama. Tabele dobijaju puni smisao ukoliko sadrže brojčane ili uporedne pokazatelje. Zato posebnu pažnju obratite na formatiranje i definisanje brojčanih podataka.
Označite rang ćelija od C2 do C14 i iz glavnog menija izaberite komandu 1 Number, pa 2 -More Number Formats i dobićete karticu 3 Format Cells
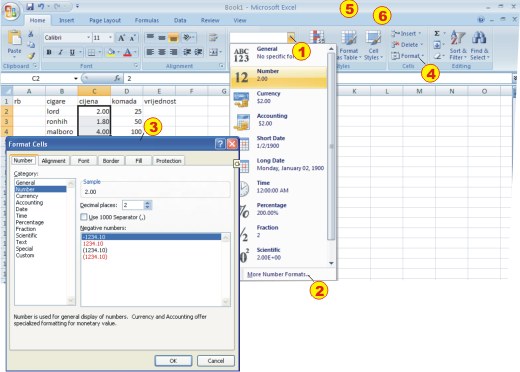
U kartici Number bira se kategorija Number i podesi željeni broj decimalnih mjesta i odmah se vidi izgled formatiranog broja. (Sample).
Na opisani način formatirajte i
kolone "Ukupno" i "Iznos poreza".
Prilagođavanje širine kolone prema najdužem unosu u neku od ćelija
kolone može da se vrši automatski.
Kolona A se označi kada se
mišem klikne na slovo A koje predstavlja naziv kolone u zaglavlju radnog
lista.
Izborom komande iz glavnog menija (pozicija 4 na predhodnoj slici)
dobija se lista kao na slici lijevo pa se izborom AutoFit
automatski se podesi širina odabrane kolone.
Podesite sami širinu ostalih kolona.
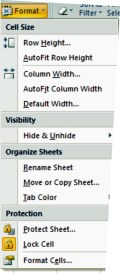
Okvire oko tabele i linije mreže u tabeli se podešavaju u prozoru Format as Table (koji se poziva klikom na istoimenu ikonu -5)
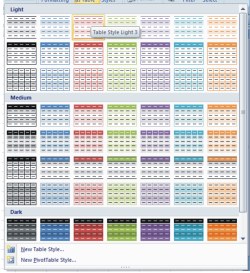
odnosno Cell Styles ((koji se poziva klikom na istoimenu ikonu -6)
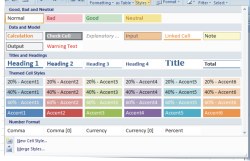
Računarski Sveznadar-od neznalice do korisnika-
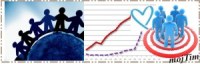
(c) 2010 mojTim Corporation. All rights reserved
